Управление видом сцены (3D-Вьюпортом) в Blender
В Blender управление трехмерным пространством сцены, навигация в нем, выполняется в основном с помощью мыши, цифрового блока клавиатуры – нумпада, специальных кнопок интерфейса.
Если у клавиатуры нет нумпада, можно задействовать цифровые клавиши основной части клавиатуры. Для этого надо в редакторе Preferences | Настройки на вкладке Input | Ввод установить флажок Emulate Numpad | Эмулировать цифровую панель. Однако лучше так не делать, так как цифры основной клавиатуры могут использоваться в Blender для других действий.
Вместо этого можно нажимать клавишу тильды (находится перед клавишей 1, в русской раскладке ‒ буква Ё). При этом появляется всплывающее меню, в котором выбирают вид сцены с помощью мыши или горячих клавиш (цифры основного блока клавиатуры временно начинают работать на переключение вида).
Поскольку нумпад, всплывающее меню (~) и кнопки интерфейса дублируют действия друг друга, можно выбрать и освоить только один способ управления видом сцены. Однако наиболее широкие возможности управления дает все-таки нумпад.
Управление 3D-видом с помощью цифрового блока клавиатуры (нумпада)
- 0 – вид из камеры или выход из вида из камеры
- 1, 3, 7 – виды спереди, справа, сверху; при зажатом Ctrl будут соответственно виды сзади, слева и снизу
- 9 – обратный вид: если был сверху, то будет снизу, если был справа, то будет слева
- 2, 4, 6, 8 – повороты вниз, налево, направо, вверх; при зажатом Ctrl сцена смещается в соответствующее направление
- 5 – переключение между ортогональным режимом и перспективой
- - и + – уменьшение масштаба (отдаление предметов) и увеличение (приближение)
- , или . – центрирование сцены на выделенном объекте или выделенной группе объектов
- / – центрирование на выделенном объекте (выделенной группе), при этом остальные не отображаются, повторное нажатие возвращает сцену к прежнему состоянию
Вид сцены, в котором она находится в данный момент, указывается в верхнем левом углу главного региона 3D Viewport | 3D-Вьюпорт.

Пользовательский вид в точности не соответствует ни одному из вышеперечисленных. Например, вы установили вид сверху, а затем чуть повернули сцену налево.
В режиме перспективы сцена выглядит трехмерной. Так, как нам бы казалось в реальности. При этом истинные размеры и отношения искажаются. Если переключаться туда-сюда между перспективой и ортогональю, то видно, что в первом случае "ближние" к нам квадраты сетки больше, чем дальние. В ортогональном режиме пространство проецируется на плоскость путем проведения перпендикуляров из его точек на соответствующую проекцию (верх, право и др.).
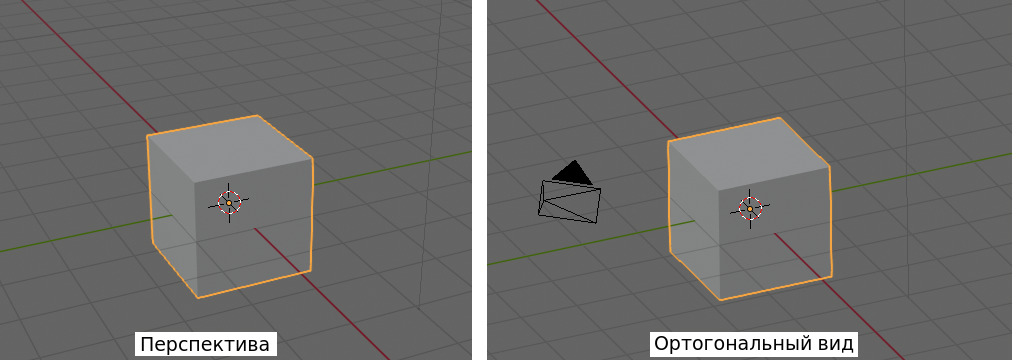
Управление 3D-видом с помощью мыши
- Прокрутка колеса мыши оказывает то же действие, что знаки плюс и минус, – происходит изменение масштаба сцены.
- Движение мыши при нажатом колесе поворачивает сцену. Куда и как сильно, зависит от направления и амплитуды движения мыши.
- Движение мыши при нажатом колесе и Shift передвигает сцену. При этом сначала надо зажать Shift.
Управление 3D-видом с помощью кнопок редактора 3D Viewport
В Blender имеется возможность управлять сценой с помощью кнопок интерфейса.
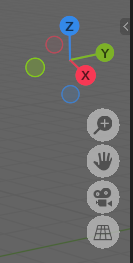
Кликабельными являются не только четыре серые кнопки, также цветные обозначения осей. Если зажать мышь в их пределах, 3D-сцену можно поворачивать.
Практическая работа
Сопоставьте кнопкам нумпада элементы управления 3D-видом сцены, находящиеся в интерфейсе вьюпорта.