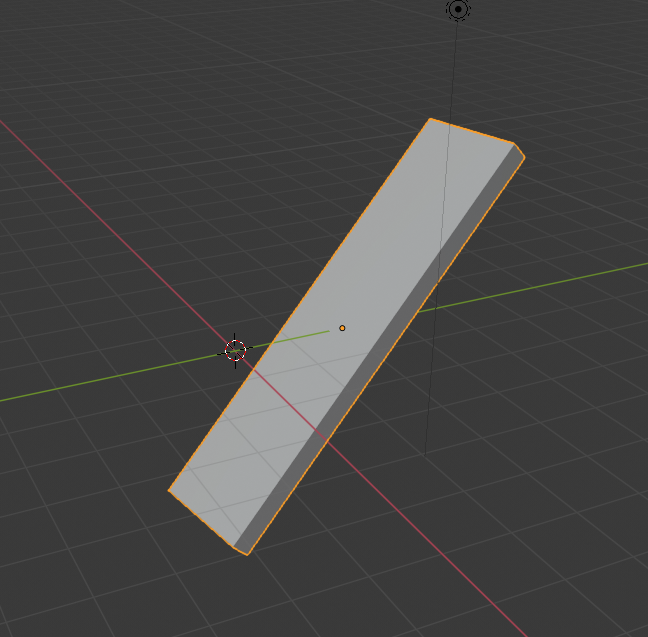Интерфейс Blender
3D-моделирование – сложный, многоступенчатый, многогранный процесс со своими особенностями. Как результат, среды для создания трехмерной графики и анимации имеют замысловатый интерфейс. Blender не является исключением. Кроме того, окно приложения настраивается в зависимости от выполняемых задач и предпочтений пользователя.
После запуска Блендера мы видим примерно такую картину:
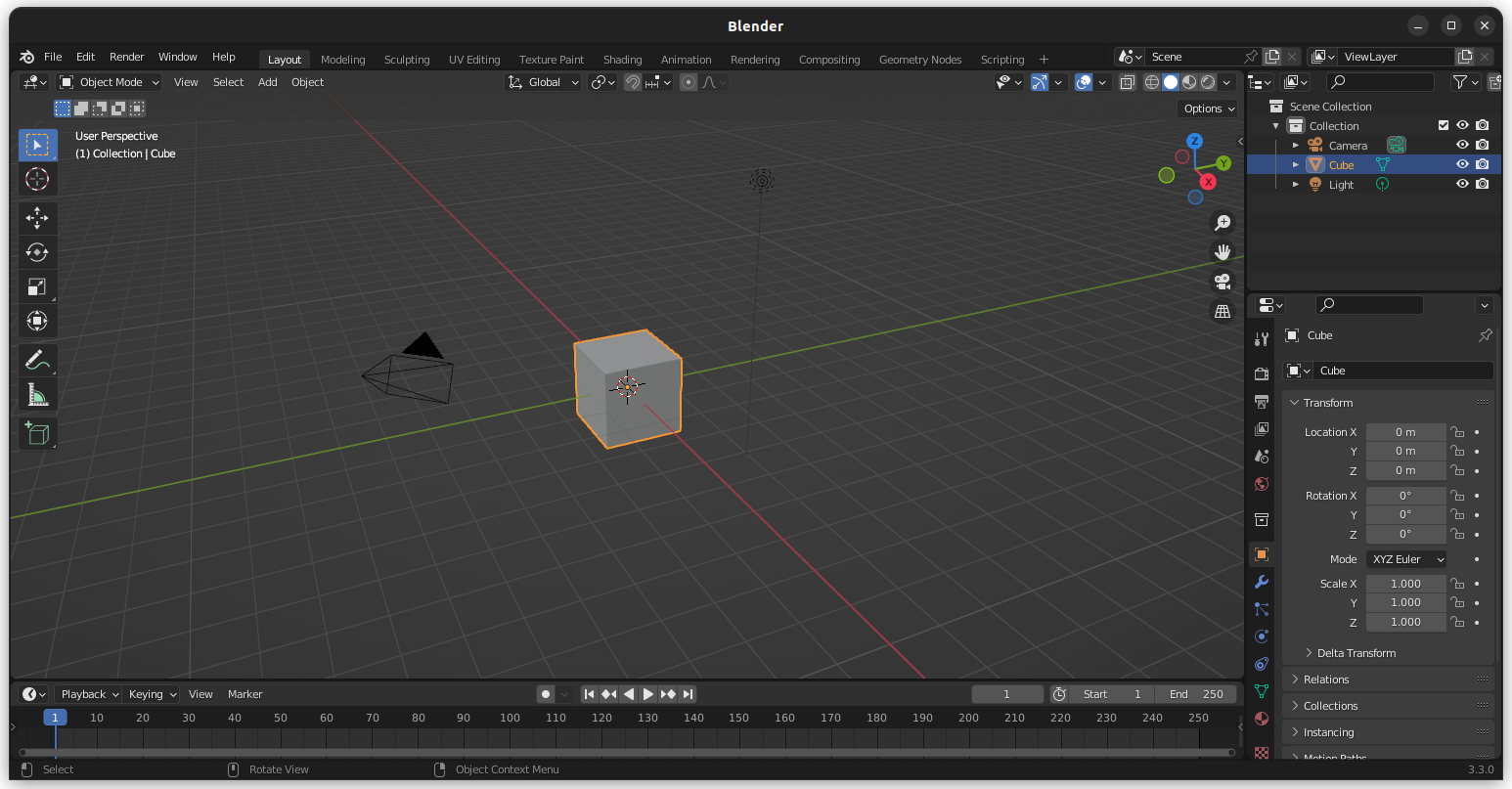
Вверху находится верхняя панель, на которой размещены иконка, меню приложения (начинается с File), вкладки для переключения на разную разметку рабочих областей (начинаются с Layout), выпадающие меню для выбора сцен и слоев (Scene, View Layer).
В самом низу окна находится строка состояния, она предназначена для информирования о текущих событиях, состояниях и настройках.
Все остальное место окна приложения разделено на 4 области – areas. Их количество и размер можно менять.
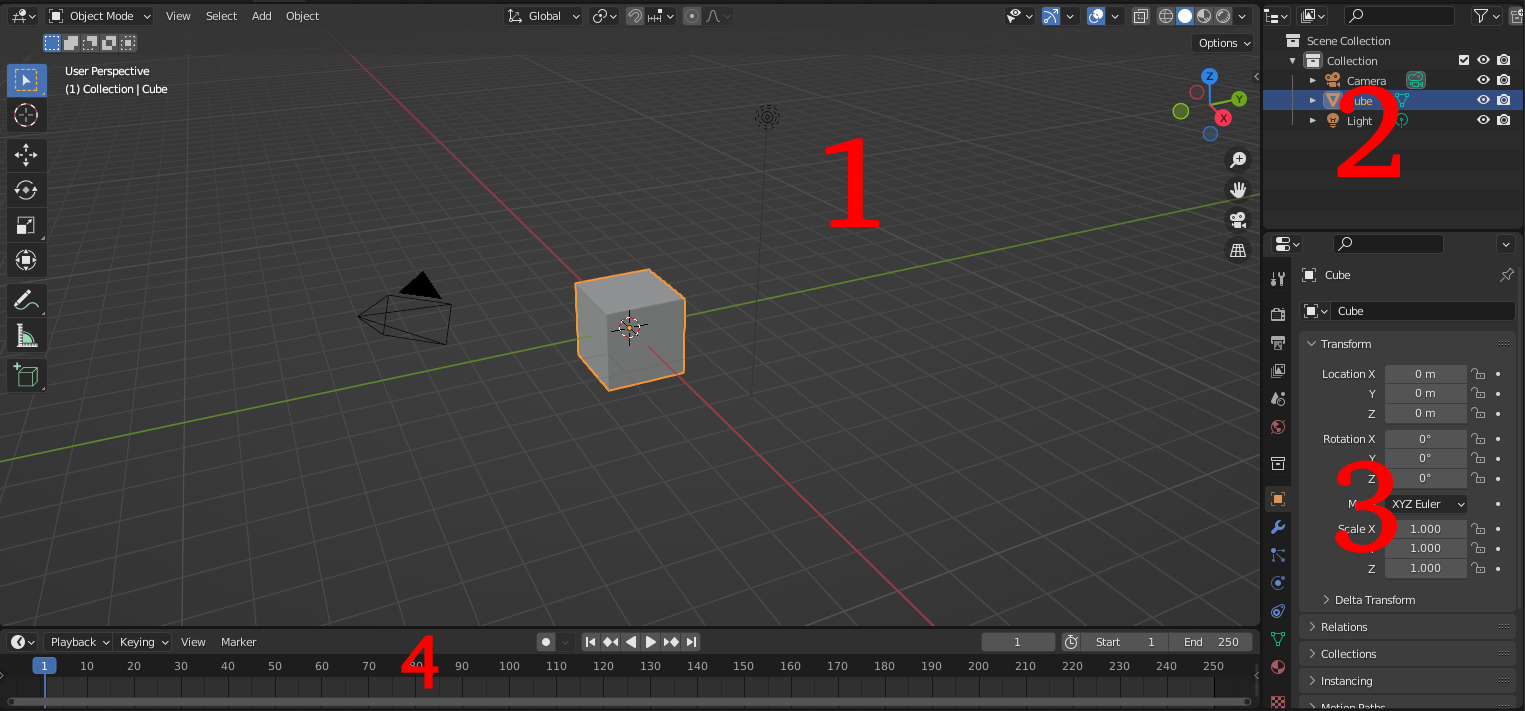
Каждая область включает один редактор (editor). Редакторы в области можно менять.
В заголовке каждого редактора с левой стороны есть кнопка, при клике на которую появляется один и тот же выпадающий список с имеющимися в Blender редакторами.
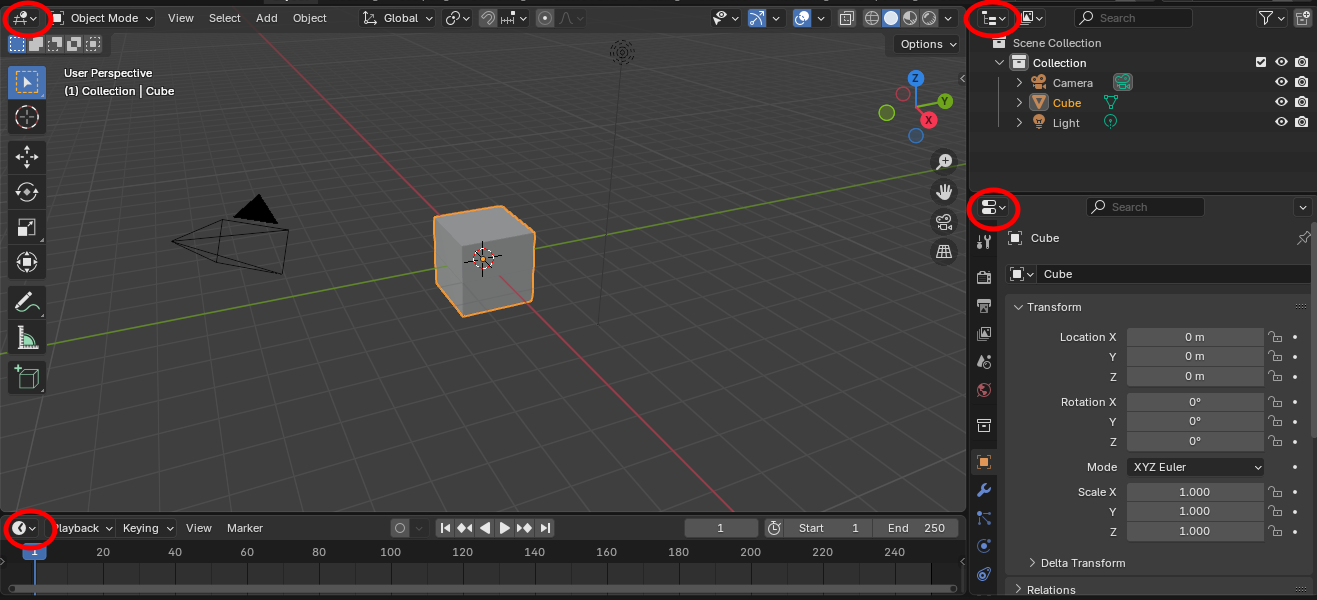
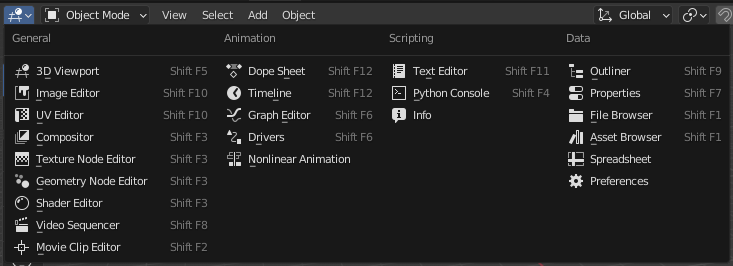
Если мы посмотрим на исходную разметку областей и список редакторов, то поймем, что наибольшую область занимает редактор 3D Viewport, в области 2 (см. скрин выше) находится Outliner (структура проекта), 3 – Properties (свойства), 4 – Timeline (временная шкала).
Каждый редактор предназначен для выполнения своего спектра задач. Так в 3D-вьюпорте выполняются базовые трансформации объектов, их добавление. Это вид нашей сцены. Outliner служит менеджером объектов, Properties отвечает за настройки объектов, сцен и др. С помощью Timeline можно создать несложную анимацию.
Вспомним, что на верхней панели рядом с меню находится более десятка вкладок. Мы находимся на вкладке Layout (макет). Если переключиться на любую другую, то разметка областей поменяется. Расклад редакторов будет таким, каким его посчитали удобным разработчики Blender для выполнения какой-либо задачи.
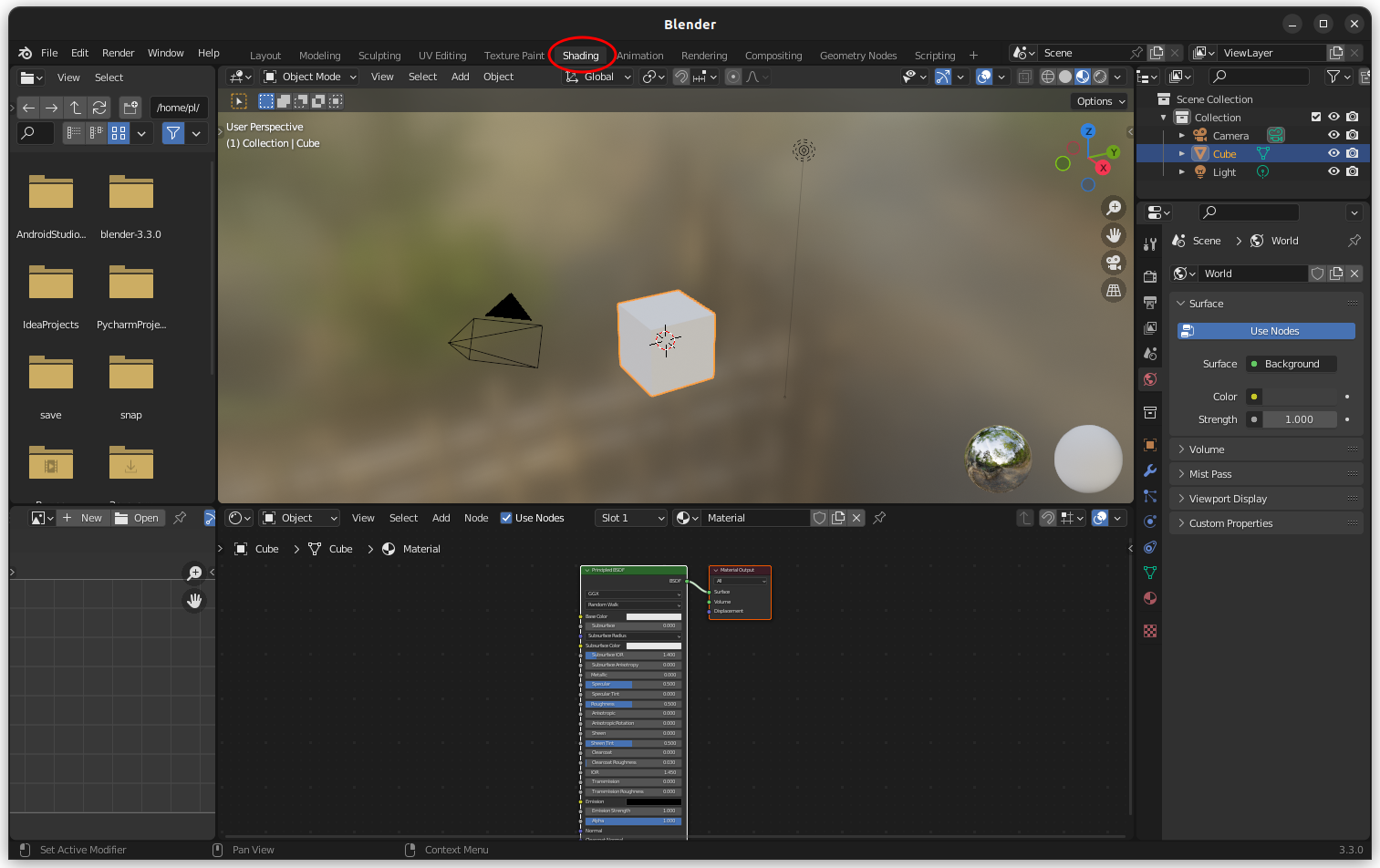
Мы можем создавать свои вкладки, переименовывать их, как и существующие, настраивать области по своему усмотрению.
Хотя каждый редактор имеет свои особенности, между ними есть общее в составных частях, принципах управления и работы. Рассмотрим строение редактора 3D Viewport, поскольку в нем придется работать больше всего.
Перед этим научимся раскрывать редактор так, чтобы он занимал всю центральную часть окна. Если поместить курсор мыши внутри какой-либо области и нажать Ctrl + Пробел, то другие области скроются. Повторное нажатие этого же сочетания клавиш вернет окно к прежней разметке.
В 3D Viewport есть пять регионов. При этом часть из них может быть скрыта.

Главный регион всегда виден и является рабочей областью редактора.
В заголовке размещается меню редактора (не путайте с меню всего приложения), различные кнопки управления видом и особенностями поведения редактора.
В регионе инструментов находятся соответственно инструменты. Переключаясь между ними, можно выполнять различные действия в главном регионе редактора. Регион инструментов скрывается и отображается клавишей T клавиатуры.
Боковой регион (клавиша N) содержит некоторые настройки самого объекта, инструмента и редактора.
При нажатии горячих клавиш необходимо, чтобы курсор мыши находился в пределах соответствующего редактора. Иначе, команды будут относиться к другому редактору.
Содержимое региона последней операции зависит от того, что вы делаете в данный момент. Например, если объект перемещается, то развернув эту панель, можно указать точные значения перемещения. Если объект создается, здесь можно задать степень его детализации, то есть количество составных частей.
В свою очередь регионы могут включать вкладки (tabs). Одновременно отображается содержимое только одной вкладки региона.
На вкладках региона находятся панели (panels). Их можно сворачивать, разворачивать, менять местами.
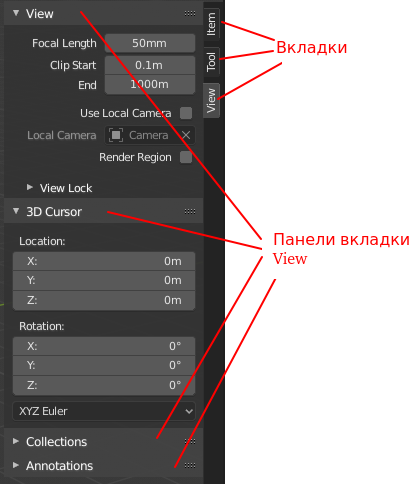
На панелях или самих регионах находятся различные элементы управления: кнопки, поля, движки, списки и др.
В других редакторах вкладки могут выглядеть по-другому (в виде иконок или кнопок, располагаться горизонтально).
Практическая работа
Изменяя значения полей групп Location, Rotation и Scale вкладки Item бокового региона, придайте кубу форму и положение, подобные тем, что показаны на скрине.