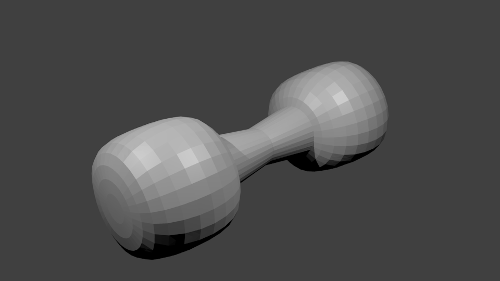Группы вершин меш-объектов в Blender
В средах трехмерного моделирования зачастую создаются сложные модели. В режиме редактирования части меш-объекта могут перекрываться или накладываться друг на друга. В таком случае выделить вершины одной части, не затрагивая при этом вершины другой, бывает затруднительно. Для решения этой проблемы и ряда других задач в Blender имеется возможность создавать группы для вершин, то есть распределять вершины одного объекта по разным группам. После этого выделение вершин какой-либо группы выполняется нажатием одной кнопки.
Пусть мы хотим создать модель, состоящую из куба, икосферы и конуса. Все эти объекты можно добавить в объектном режиме, расположить как надо, после этого выделить и объединить в один с помощью Ctrl + J. Однако в режиме редактирования, если потом потребуется изменить размер или форму одной фигуры, мы не сможем легко и просто выделить ее вершины.
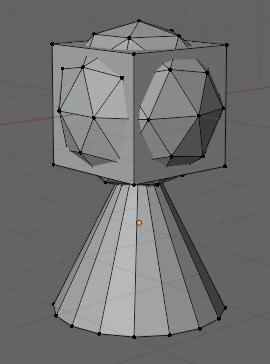
Поэтому создание сложных моделей лучше начинать из режима редактирования одной из составных частей. Допустим, это будет куб. В его режиме редактирования сначала создадим группу вершин для него самого. Для этого надо перейти на вкладку Data | Данные редактора свойств и в панели Vertex Groups | Группы вершин с помощью кнопки с плюсом добавить новую группу. Ее можно переименовать. Кнопка с минусом удаляет группу, сами вершины меш-объекта при этом, естественно, остаются.
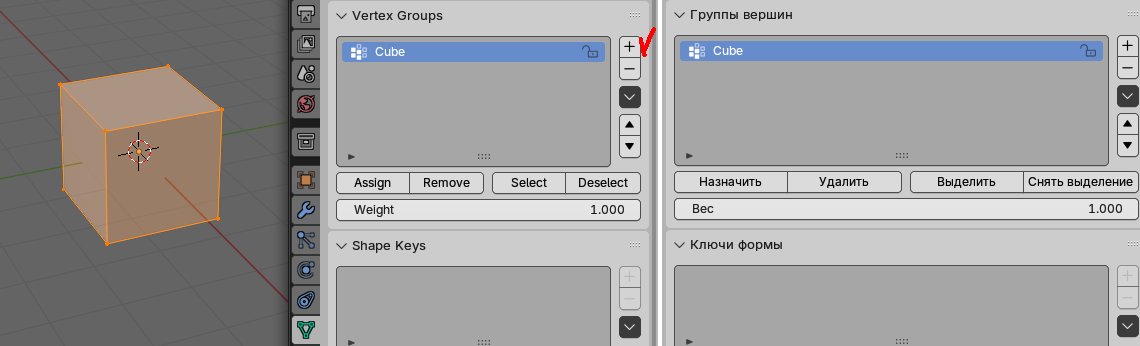
Вершины куба должны быть выделены. Чтобы присвоить их выбранной группе, надо нажать кнопку Assign | Назначить.
В Blender вершины в группу добавляются. Это значит, что если там уже есть какие-то вершины, а вы выделили другие и назначаете их той же группе, то вершины добавятся в группу, а не заместят собой ранее существующие. Поэтому, если все же планируется заменить существующие в группе вершины на другую область выделения, сначала надо очистить группу от принадлежащих ей вершин с помощью кнопки Remove | Удалить. Удаляемые вершины при этом также надо предварительно выделить.
Следует быть внимательными при выделении вершин для добавления в группу. Должны быть выделенными только те, что будут присвоены группе, а со всех остальных выделение должно быть снято. Даже если "лишние" вершины уже принадлежат другим группам, они будут добавлены и в выбранную. В Blender одни и те же вершины могут сразу входить в состав нескольких групп.
Чтобы исключить случайное добавление в группу вершин, ее можно "закрыть на замок" (значок блокировки находится справа от названия группы).
Сняв выделение с вершин куба (для этого достаточно кликнуть в пустое место сцены) и оставаясь в режиме его редактирования, добавим на сцену икосферу. Если ее не видно за кубом, можно переключиться на режим каркасного вида (Z → 4).
На панели групп вершин добавим еще одну группу и назначим ей выделенные вершины икосферы.
Снова сбросим выделение и добавим конус. Не снимая с него выделения, создадим третью группу, которой назначим вершины конуса.
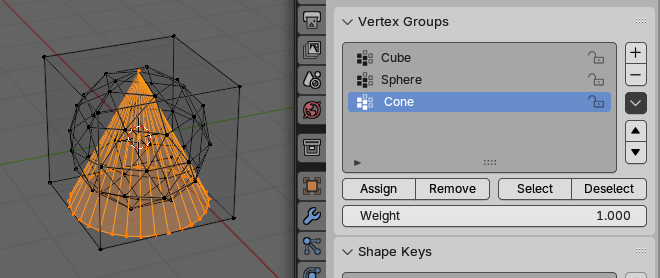
Теперь с помощью кнопки Select | Выделить можно выделять отдельные группы вершин и трансформировать их (масштабировать, перемещать, вращать) независимо от других.
Чтобы сразу править вершины двух групп, надо, не сбрасывая выделение с вершин первой группы, выбрать вторую и выделить ее вершины.
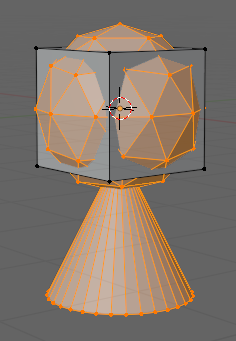
Также можно выделить все (A) и снять выделение (deselect) с группы, которую править не надо.
Группы вершин можно создавать не только через редактор свойств. Если на сцене выделить необходимые вершины и нажать Ctrl + G, то появится всплывающее меню Vertex Groups | Группы вершин.
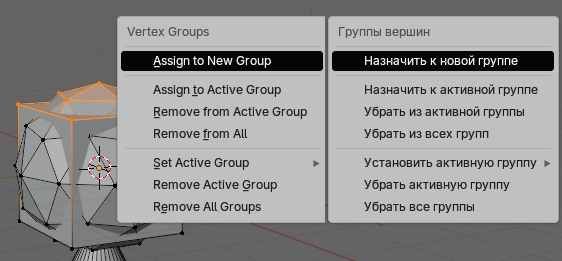
При выборе в нем пункта Assign to New Group | Назначить к новой группе для выделенных вершин будет одновременно создана группа, и они туда будут добавлены.
Под активной группой понимается та, которая выделена на панели Vertex Groups | Группы вершин. Так, если вы хотите добавить выделенные вершины уже существующей группе, надо установить ее как активную, а затем назначить к активной группе.
Практическая работа
Используя группы вершин и модификатор Mirror (зеркало), создайте прототип гантели. После этого трансформируйте ее части, чтобы получить более совершенную модель.