Выделение объектов и 3D-курсор в Blender
Главный регион редактора 3D Viewport | 3D-Вьюпорт будем называть сценой. Это эмуляция трехмерного мира, в котором размещаются и по большей части редактируются различные объекты.
В стартовом файле на сцене находятся три объекта – куб, камера и лампа.
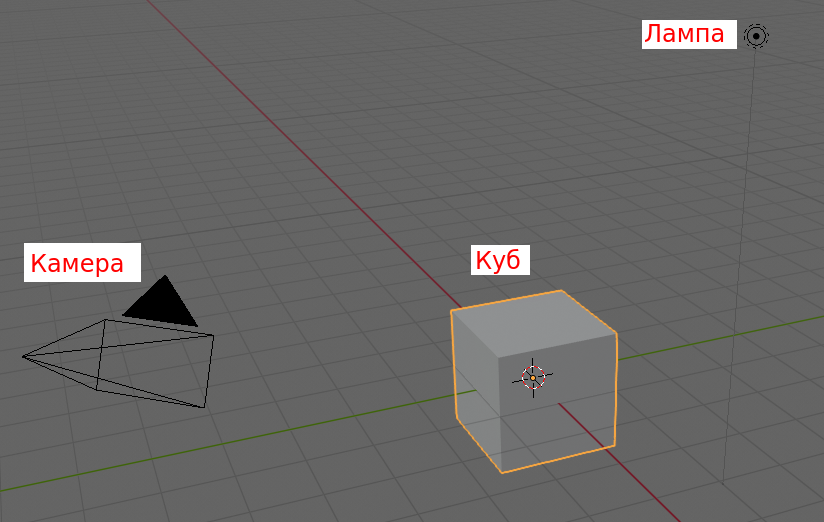
Лампа является источником света, без которого конечное изображение было бы темным. С помощью камеры настраивается, какая часть сцены будет видна на финальном изображении, под каким углом и с какого расстояния. В случае анимации могут перемещаться не только объекты, но и камера.
При загрузке стартового файла куб выделен. Это видно по яркому контуру. По умолчанию для выделения объектов в Blender используется левая кнопка мыши.
Название выделенного объекта отображается в верхнем левом углу главного региона.
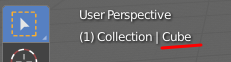
Объекты можно выделять и в редакторе Outliner | Аутлайнер (структура проекта). Здесь же их можно переименовывать, скрывать видимость, сортировать по коллекциям и др.
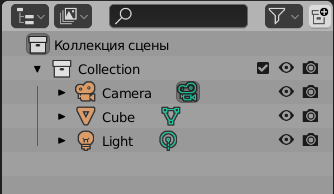
Кроме перечисленных "материальных" объектов, на сцене имеется 3D-курсор в виде прицела и сетка с красной X и зеленой Y осями. Они не объекты. Сетка служит ориентиром и своего рода линейкой. Она не позволяет потеряться в пространстве и дает приблизительно оценить размер объектов.
Курсор по большей части используется как указатель места, куда надо поместить новый объект или переместить его центральную точку. Исходно он находится в центре сцены, на месте пересечения осей X и Y. Чтобы переместить его в другое место, надо в регионе инструментов (он же панель инструментов) выбрать инструмент Cursor | Курсор. После этого клики левой клавишей мыши будут перемещать 3D-курсор, а не выделять объекты.

Для быстрого переключения между инструментами используются горячие клавиши:
- Shift + Пробел, затем B, чтобы включить выделение,
- Shift + Пробел, затем Пробел, чтобы включить перемещение курсора.
Вообще комбинация клавиш Shift + Пробел открывает меню, где перечислены все элементы панели инструментов.
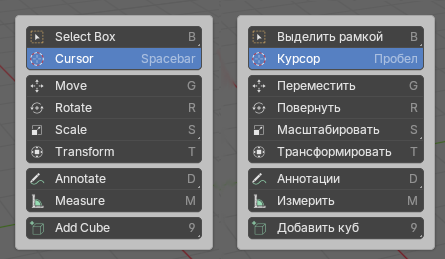
Также курсор можно перемещать, если зажать Shift и кликать правой кнопкой мыши.
Для точного позиционирования курсора на сцене можно воспользоваться панелью 3D Cursor | 3D-Курсор, расположенной на вкладке View | Вид бокового региона (N).
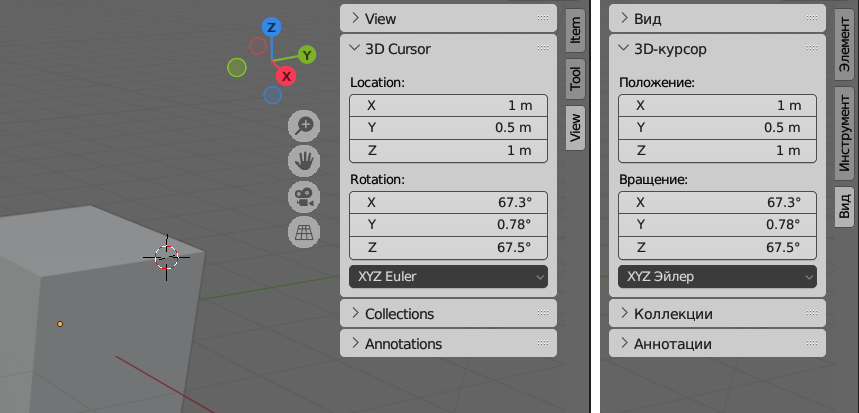
Shift + C устанавливает курсор в центр мира и центрирует сцену на нем.
Групповое выделение объектов
С помощью клавиши A клавиатуры выделяются все объекты сцены. Для сброса выделения используется Alt + A.
Для выделения нескольких объектов зажимается клавиша Shift, после чего выполняется клик по второму и последующим объектам. Понятно, что при этом должен быть включен инструмент выделения, а не курсора.
Групповое выделение также может быть выполнено путем растягивания прямоугольной рамки, когда зажимается левая кнопка мыши и перемещается указатель. Все объекты, попавшие в область рамки, будут выделены.
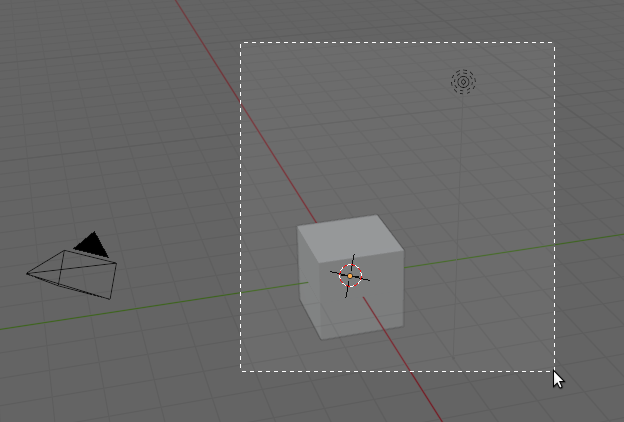
В Blender есть другие способы выделения, доступ к которым открывается, если зажать кнопку на панели инструментов.
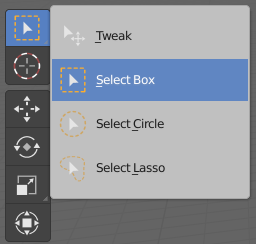
В случае выбора первого варианта (Tweak | Подстройка) возможность группового выделения с помощью растягивания рамки отключается.
Переключаться можно с помощью горячих клавиш. Одним из вариантов является циклический перебор инструментов выделения с помощью W.