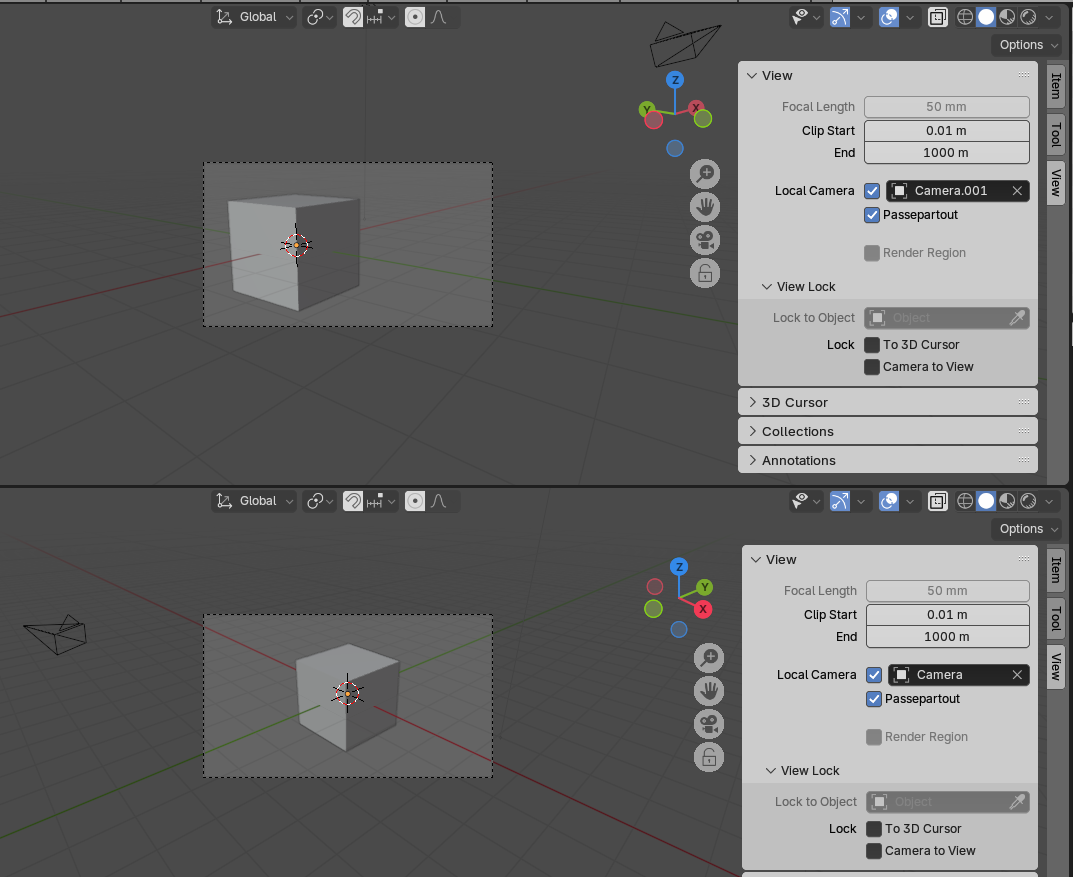Камера в Blender. Управление и настройка
Камера определяет, какая часть сцены будет отображена на готовой картинке или в кадре фильма. Без камеры получить изображение не получится. Поэтому можно сказать, что камера является средством рендеринга. Исходя из ее позиции, вычисляется конечный результат.
На прошлом уроке мы узнали, что переключиться на вид из камеры можно с помощью нуля на нумпаде или кнопки с иконкой камеры в интерфейсе 3D Viewport. При включении вида из камеры последняя серая кнопка в интерфейсе заменяется на "замок". Если его "закрыть", то любые изменения вида сцены (ее перемещение, поворот, масштабирование) будут приводить к изменению положения камеры таким образом, чтобы она по-прежнему смотрела на центр редактора 3D Viewport.
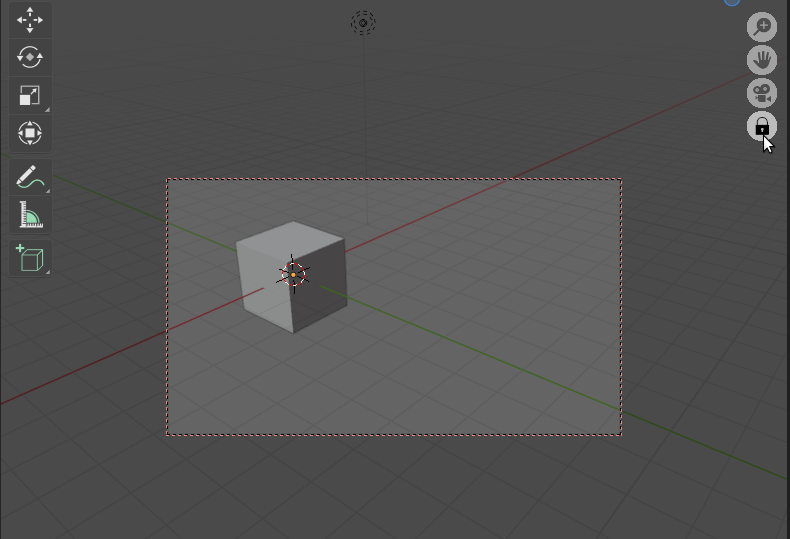
Этим способом можно быстро настроить нужный вам вид из камеры. Нам незачем "вручную" перемещать камеру, чтобы получить желаемую картинку. Вместо этого мы как бы указываем, какой вид должен быть показан в камере.
Другим способом установить текущий вид на сцену как вид из камеры является комбинация клавиш Ctrl + Alt + 0 (ноль на нумпаде). То есть, не обращая внимания на камеру, вы настраиваете сцену так, как хотели бы ее видеть на конечном изображении. После этого нажимаете вышеуказанную комбинацию клавиш, и камера сама переместится так, чтобы в ней отражался установленный вид сцены.
Чтобы приблизить или удалить камеру, не меняя вида, надо нажать G, затем два раза Z и подвигать мышью. Камера предварительно должна быть выделена.
Для горизонтального или вертикального отслеживая ‒ G, затем двойное нажатие X или Y. При одинарном нажатии движение будет вдоль глобальных осей.
Камера имеет собственные настройки, не зависящие от ее позиции на сцене. Настройки камеры появляются на вкладке Data | Данные редактора свойств при ее выделении.
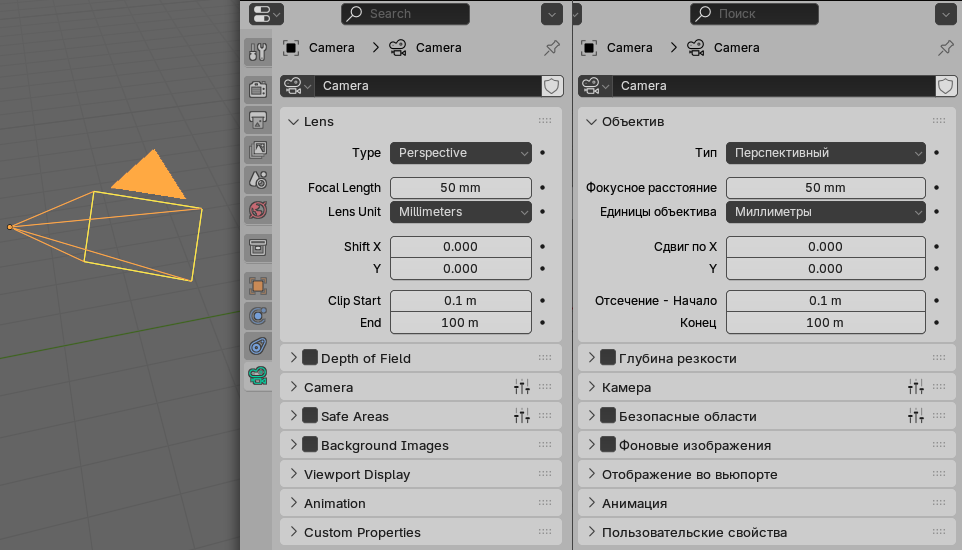
Первая панель Lens | Объектив позволяет изменить поле обзора камеры.
По умолчанию выбран перспективный тип камеры, который соответствует тому, как мы видим предметы в реальном мире. Дальние объекты кажутся меньше, чем ближние, а параллельные линии сходятся по мере удаления.
Focal Length | Фокусное расстояние ‒ расстояние, необходимое линзе для фокусировки коллимированного (физическое понятие) света. С помощью этого параметра устанавливают степень увеличения линзы, то есть масштабирование. Большие фокусные расстояния приводят к меньшему полю зрения (но большему масштабу), тогда как короткие позволяют увидеть большую часть сцены одновременно (большее поле зрения, но меньшее увеличение).
При увеличении фокусного расстояния камера на сцене вытягивается, приближаясь к находящимся в ее фокусе объектам.
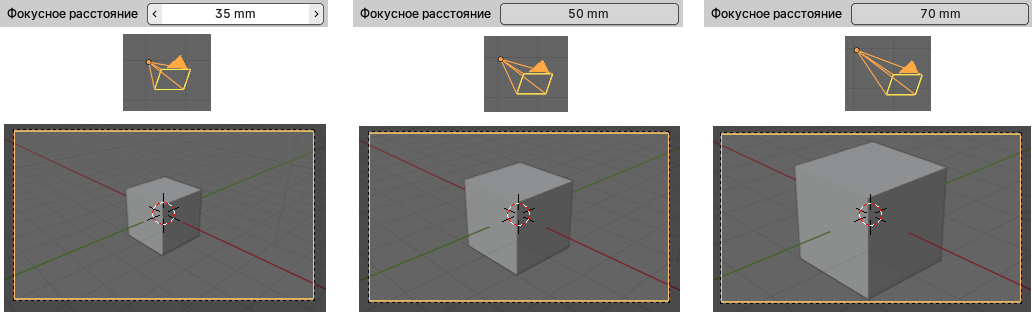
Поле зрения ‒ это область, в которой объекты видны из камеры. Если изменить Lens Unit | Единицы объектива с миллиметров на поле зрения, то вместо Focal Length | Фокусного расстояния появится измеряемый в градусах параметр Field of View | Поле зрения. В этом случае меньшие значения сужают поле зрения и приводят к более крупному масштабу, а большие углы увеличивают обзор камеры, но уменьшают масштаб.
Сдвиг (shift) по оси X или Y перемещает точки схода ‒ места, в которых сходятся параллельные линии. Так можно переместить картинку в кадре без перемещения объектов на сцене.
С помощью отсечения (clip) можно скрыть объекты переднего или заднего плана, то есть установить зону видимости камеры.
В редакторе 3D Viewport с помощью меню Add | Добавить (или копируя имеющиеся) на сцену можно добавлять дополнительные камеры. Однако только одна может быть активной. Вид из таковой показывается при нажатии 0 на нумпаде, и в отличие от остальных у нее закрашенный верхний треугольник.
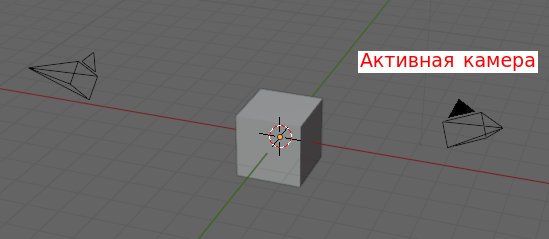
Чтобы сделать активной другую камеру, надо ее выделить и нажать Ctrl + 0.
С другой стороны, для каждой сцены (например, у вас открыто несколько редакторов 3D Viewport) можно установить свою активную камеру. Делается это через боковую панель (N). Здесь на вкладке View | Вид надо установить флажок Local Camera | Локальная камера и выбрать подходящую. Таким образом, можно рендерить сцену с разных ракурсов, не меняя настройки основной камеры.