Простая анимация в Blender: перемещение и изменение формы объекта во времени
Blender предназначен не только для создания трехмерной графики. Он включает обширный инструментарий современной компьютерной анимации. В Blender можно анимировать не только простое перемещение объектов в пространстве, а также изменение их формы, можно использовать систему костей, создавать циклическое движение, перемещение по траектории и др.
В этом вводном уроке мы рассмотрим создание простой анимации перемещения (в том числе вращения, изменения размера) объекта, узнаем, как во времени изменять сам объект с помощью ключей формы. Кроме этого, познакомимся с редактором Timeline и получим готовый видеофайл.
Прежде чем описывать работу в Blender, вспомним, как создается компьютерная анимация в принципе. Главным здесь является понятие ключевого кадра. Если бы мы создавали мультфильм по-старинке, то обошлись бы без этого, так как для каждого кадра художник рисовал бы отдельную, немного отличающуюся от предыдущей, картинку.
Теперь же имеется возможность "рисовать" картинки только для избранных, то есть ключевых, кадров. Все, что между ними, программа просчитывает сама. Например, в первом кадре куб находится в точке с координатами (0, 0, 0). Переместившись по временной шкале в 20-й кадр, мы помещаем куб в точку (100, 0, 100) пространства. На этом все. Программа либо будет перемещать куб по прямой, либо по указанной траектории. Нам не надо для каждого кадра со 2-го по 19-й задавать промежуточные положения куба.
Обратите внимание, когда мы начинаем говорить о движении и изменении объектов, то в нашем трехмерном мире появляется четвертое измерение – время и соответствующая ей ось – шкала времени.
В Blender есть специальный редактор Timeline, позволяющий перемещаться по кадрам, создавать ключевые кадры и др. Кадр – это момент или короткий отрезок времени, для времени играет ту же роль, что точка для пространства. Однако у кадра все же есть длительность. Она зависит от того, сколько "прокручивается" кадров в секунду. В случае 60-ти кадров в секунду (60 FPS) кадр будет короче, чем в случае 24 FPS. Чем больше FPS, то есть чем короче длительность кадров, тем плавнее переходы, качественнее анимация. Однако увеличение FPS увеличивает размер выходного файла и нагружает вычислительные мощности компьютера.
FPS не настраивается в редакторе Timeline. Однако о FPS следует помнить, так как если вы планируете делать 30-ти секундную анимацию с 24 FPS, вам понадобится 720 кадров. Но с 50 FPS будет уже 1500.
В заводском стартовом файле редактор Timeline | Временная шкала находится в нижней области.

Главный регион редактора Timeline занимает кадрированная шкала времени. Вверху у нее есть разметка с шагом в 10 кадров.
Если навести мышь на полосу прокрутки внизу, зажать левую кнопку и подвигать, вы увидите, что шкала может уходить как дальше в плюс, так и в минус. Другой способ сдвига шкалы – зажать среднюю кнопку мыши на самой шкале. Прокрутка колеса мыши, клавиши плюс и минус цифрового блока клавиатуры масштабируют ее.
Область с 1-го по 250-й кадр окрашена по-другому. Этот промежуток обозначает те кадры, которые будут составлять анимацию.
В заголовке редактора Timeline в полях Start | Начало и End | Конец указаны кадры начала и конца анимации. Их можно изменить. В поле слева указан текущий кадр (не путать с ключевым), то есть то место во времени, в котором сейчас находится сцена.

Текущий кадр можно менять как через это поле, так и кликом по шкале времени. Там его обозначает яркая вертикальная линия. Текущий кадр также последовательно меняется стрелками влево и вправо клавиатуры.
Чтобы начать проигрывать анимацию, надо нажать Пробел. Она начнется с текущего кадра и до последнего, того, что указан в End. Затем продолжится со стартового (Start). Остановить циклическое проигрывание анимации можно повторным нажатием пробела, либо нажатием Esc. В первом случае текущим кадром станет место останова анимации. Во втором – текущий кадр вернется к прежнему значению, туда, откуда была запущена анимация.
Кроме того для управления проигрыванием анимации и переходами предназначена специальная группа кнопок заголовка:
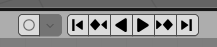
Большие кнопки в центре проигрывают анимацию вперед и назад. После их нажатия они изменяются на кнопку-паузу, которой можно выключить проигрывание. Левее и правее находятся кнопки перехода к следующему слева или справа ключевому кадру. Крайние кнопки устанавливают текущим кадром начало или конец анимации.
Отдельно стоящая кнопка слева предназначена для автоматического создания ключевых кадров.
Создавать ключевые кадры можно и обычно удобнее с ее помощью или непосредственно в главном регионе 3D Viewport, нажимая I, чем мы и воспользуемся.
Обратите внимание, что анимация выполняется какого-либо отдельного объекта, а не всего сразу. Поэтому перед тем, как создавать ключевые кадры, объект должен быть выделен. У каждого объекта свои ключевые кадры. Если выделить другой, который не изменялся во времени, на шкале времени ключей не будет.
Пусть в нашем фильме будет шар, имитирующий мяч, находящийся в первом кадре над плоскостью. Выделим его и зафиксируем положение клавишей I (курсор должен находиться в редакторе 3D Viewport). На шкале времени появится маркер ключевого кадра. Если потом по каким-то причинам вы захотите от него избавиться, следует выделить ключевой кадр на шкале времени (кликом мыши) и нажать Delete.
Что значит создание ключевого кадра для объекта? Это значит, что была зафиксирована его текущая позиция и форма. Если потом мы как-либо изменим объект, не зафиксировав эти изменения ни в каком ключевом кадре, то при попытке проиграть анимацию (Пробел) потеряем все внесенные изменения.
Сделаем текущим 30-й кадр. Переместим шар таким образом, чтобы своей нижней частью он касался плоскости. После этого создадим еще один ключевой кадр. На шкале времени появится второй маркер. Если все сделано правильно, то при проигрывании анимации с 1-го по 30-й кадр, шар будет опускаться на плоскость.
Мы договорились, что шар ‒ это мяч. Значит, при контакте с землей он должен немного сжиматься. Перейдем в 40-й кадр. Уменьшим шар по оси Z (до 0.8) и растянем в плоскости XY (до 1.1). Шар потребуется немного опустить ниже, чтобы он снова касался плоскости. После этого создадим ключевой кадр.
Перейдем в 50-й кадр и вернем шару былую форму (размер по всем осям 1). Чуть приподнимем его и нажмем I.
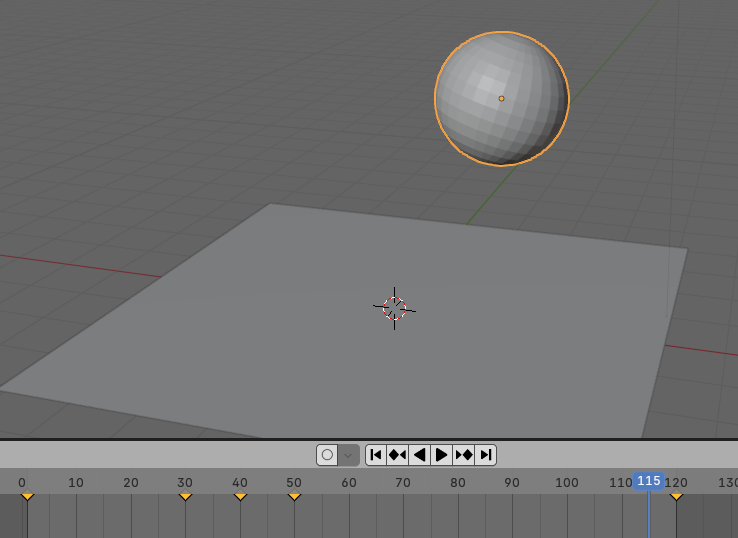
В 120-м кадре поднимем шар вверх (мяч отпрыгнул) и немного повернем (мяч закрутился). Зафиксируем это положение. Ограничим анимацию 120-ю кадрами и просмотрим ее.
Таким образом,
- перемещаясь по шкале времени,
- меняя в текущих кадрах объект и
- фиксируя изменения с помощью ключей,
мы можем создать относительно сложную анимацию перемещения, изменения размера и вращения объекта.
Если в последующем мы удалим какой-нибудь промежуточный ключевой кадр, то объект будет плавно изменяться из состояния предшествующего ключевого кадра в состояние следующего за удаленным. Например, если куб сначала поворачивался, а потом перемещался, то удаление промежуточного ключа приведет к тому, что куб будет более медленно, но одновременно поворачиваться и перемещаться.
Столкновению можно придать больше реалистичности, если изменить форму мяча в момент контакта с плоскостью так, как это невозможно сделать с помощью инструмента масштабирования. Например, нижняя часть мяча в момент удара становится более расплюснутой, а верхняя может немного вжиматься или перекашиваться. Чтобы реализовать подобное, требуется изменить меш-объект. Однако также надо сохранить исходную форму без изменений.
В Blender объекту позволительно иметь множество разных форм. Хранящие их "ячейки памяти" создаются в объектном режиме на панели Data | Данные редактора свойств в списке Shape Keys | Ключи формы. Особенностью разных форм объекта является то, что у всех должны присутствовать те же самые вершины, ребра, грани. То есть у отдельно взятой формы вы можете переместить, например, грань, но не добавить еще одну.
Когда создается первая форма, ей дается имя "Основа" (basis). Последующие по умолчанию будут называться "ключами", каждый со своим номером. Имена форм можно менять.
Перейдем в режим редактирования, выберем в списке форм Key 1 | Ключ 1, изменим шар так, как нам надо (лучше при этом находиться в 40-м кадре и скрыть плоскость).
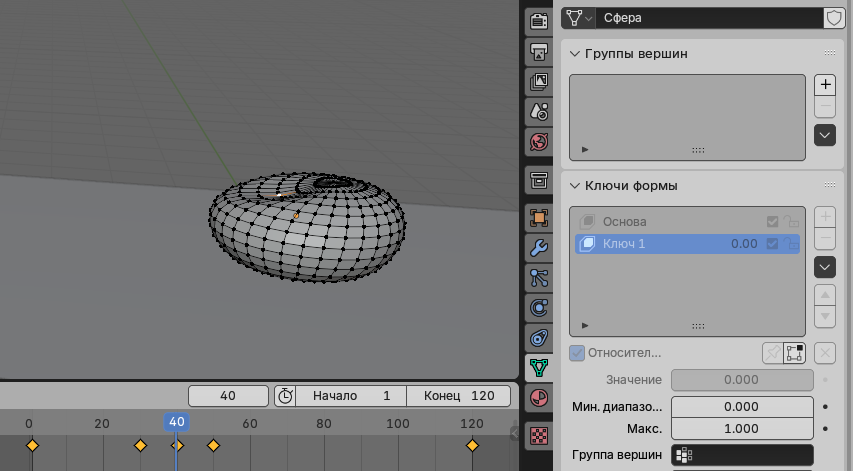
После этого если вы переключитесь на исходную форму, то увидите, что она осталась прежней.
Вернемся в объектный режим. Здесь шар при выборе любой формы будет иметь вид основной. Снимем флажок Relative | Относительно, так как для простой анимации изменения формы больше подходят абсолютные ключи.
В списке форм напротив каждой есть число. По умолчанию у базы ‒ это ноль, у первого ключа ‒ десять, у второго бы было двадцать и т. д. Эти числа обозначают моменты условного времени, когда объект окончательно принимает ту или иную форму. Между этими значениями меш имеет промежуточный вид, который вычисляется согласно заданному алгоритму интерполяции.
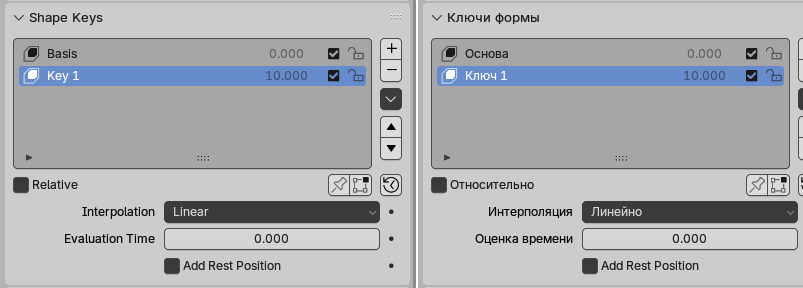
Перемещая ползунок Evaluation Time | Оценка времени, можно увидеть, как объект меняет свою форму от одной к другой. Однако кадры здесь не имеют отношения к шкале времени проекта. Чтобы создать анимацию изменения формы, мы должны соотнести шкалу оценки времени с Timeline.
В редакторе Timeline | Временная шкала сделаем текущим 32-й кадр. На панели Data установим параметр Evaluation Time | Оценка времени в значение 0. После этого нажмем маленький кружочек справа от поля. Будет создан ключевой кадр, о чем вам сообщит появившийся вместо кружочка ромбик и пожелтевшее поле. Другой способ создать ключевой кадр для анимации какого-либо свойства (например, изменения цвета объекта на вкладке материалов) ‒ это навести курсор на поле параметра и нажать I.
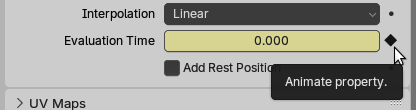
Теперь сделаем текущим 40-й кадр и сопоставим ему вторую форму нашего объекта, увеличив значение оценки времени до десяти. Опять создадим ключевой кадр, нажав на ромбик.
Перейдем в 48-й кадр. Изменим оценку времени обратно до нуля (ведь мяч, отпрыгивая, должен вернуться к обычной форме), создадим ключевой кадр формы.
Итак, мы создали анимацию и движения объекта, и изменения его формы. Однако на шкале времени не видно, какие ключевые кадры за что отвечают. Чтобы увидеть их по отдельности, надо включить каналы, через пункт меню View | Вид редактора Timeline.
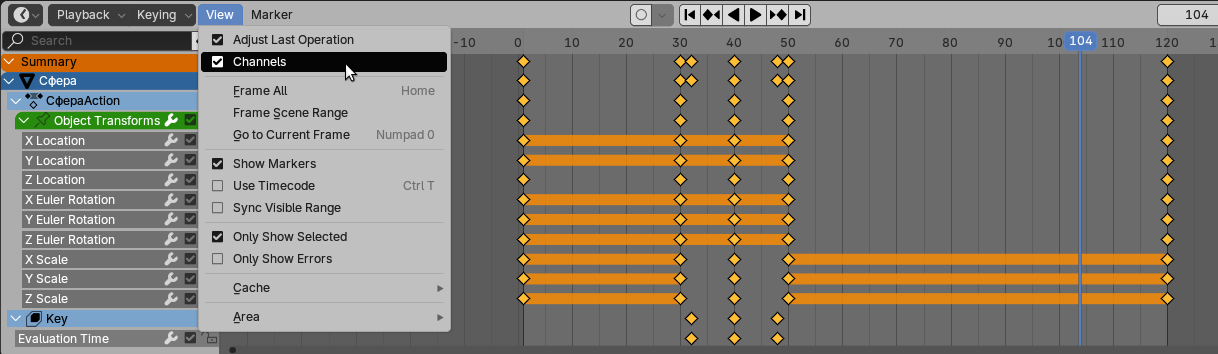
На самом деле, когда мы анимировали движение, то по умолчанию создавалось по 9 ключевых кадров на каждое нажатие I. Три фиксировали положение, три ‒ поворот, оставшиеся ‒ масштаб. Можно более тонко подходить к созданию анимации, нажимая вместо I, клавишу K и выбирая только необходимые типы ключевых кадров в контекстном меню.
Ключевые кадры можно выделять и перемещать, корректируя движение и изменение объекта во времени.
Как получить файл с готовым фильмом? Скорее всего, сначала понадобиться выполнить некоторые предварительные настройки на вкладке Output | Вывод редактора свойств.
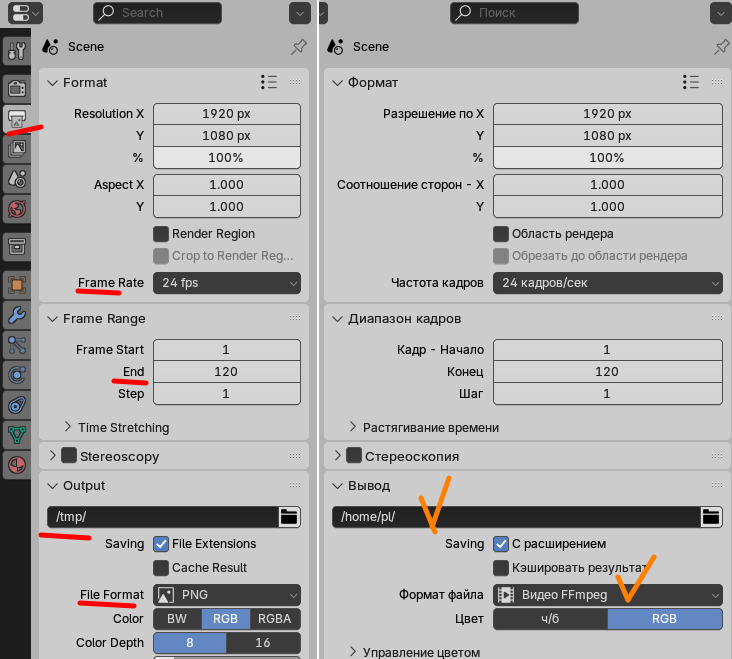
Здесь на одноименной панели Output | Вывод из списка форматов файла надо выбрать FFmpeg Video | Видео FFmpeg.
Обратите внимание, где сохраняется ваш файл. При необходимости измените каталог.
Запуск рендера анимации выполняется из главного меню: пункт Render → Render Animation | Рендеринг → Рендеринг анимации (Ctrl + F12).
После этого начнется рендер кадров. Прорисовывается каждый кадр, все вместе они упаковываются в видеофайл. Рендер занимает время. Вы можете оценить, какой это ресурсоемкий процесс, если даже на создание анимации в несколько десятков секунд требуется более минуты. На слабых компьютерах приложение может зависать. При рендере в верхней левой части редактора Image Editor отображается номер кадра, который прорисовывается в данный момент.
Практическая работа
Пусть будет куб, на который камера смотрит сверху. С этой точки зрения он будет казаться квадратной плоскостью. Куб приближается к камере, потом начинает поворачиваться двумя разными цветными гранями, из-за чего становится очевидно, что это куб, а не плоскость. После этого куб медленно исчезает.