Материалы в Blender
В средах трехмерного моделирования изменение цветовых свойств объекта – это не то же самое, что изменение цвета в простых графических редакторах. Здесь вы добавляете и настраиваете объекту не цвет, а материал, то есть то, из чего он как бы изготовлен. Материал может имитировать зеленый пластик, желтый песок, прозрачное стекло, блестящий металл, мутную воду и так далее.
Хотя цвет объекта при этом все равно играет важную роль, появляется множество других визуальных свойств: отражающая способность, прозрачность, светопреломление. Настройка материалов в Blender – обширная тема. В данном уроке будут рассмотрены базовые принципы работы с материалами.
В Blender один и тот же материал может быть применен ко множеству объектов. С другой стороны, к одному объекту могут быть применено несколько материалов. Например, с каждой гранью куба можно связать свой материал. Однако, когда вы создаете материал, он привязывается к выделенному объекту.
Для настройки материалов предназначена вкладка Material | Материал редактора свойств (она последняя). Ее нет у камеры и лампы, но у меш-объектов она есть. У только что добавленных мешей нет материалов. Однако у куба стартового файла он есть. Если удалить этот куб и добавить новый объект, то содержимое вкладки Material будет выглядеть так:
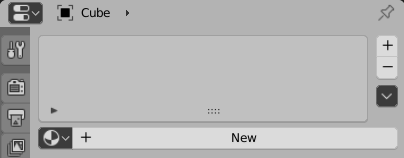
В большое поле с помощью расположенной справа кнопки со знаком "плюс" добавляются слоты для материалов. Каждый слот может содержать по одному материалу, но материал в слоте можно заменять на другой. Обычно объекты имеют по одному слоту и, следовательно, по одному материалу. Однако, если к одному объекту применяется несколько материалов, то и слотов будет несколько.
Чтобы добавить объекту материал, надо нажать на кнопку New | Новый, и тогда будет создан новый материал (и слот, если его не было), или выбрать уже существующий из списка, который разворачивается при клике на иконку шарика перед кнопкой New.
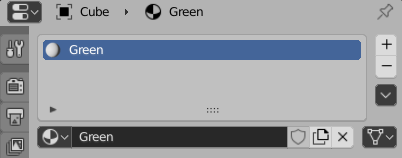
Материалы можно переименовывать как непосредственно в слоте, так и через блок выбора/создания материала. Этот блок изменился. Теперь, если потребуется создать новый материал, надо создать новый слот и перейти на него. Кнопка со знаком с двумя листочками создает новый материал в текущем слоте путем копирования текущего материала. Крестик удаляет материал, а включенная кнопка с щитом позволяет сохранять материал, даже если он не используется ни одним объектом. Отметим, пока вы не закрыли файл, все неиспользуемые материалы сохраняются.
Если теперь выбрать другой материал или создать новый путем копирования, он заменит прежний в существующем слоте. Если к объекту применяется несколько материалов, то каждый добавляется в свой слот.
В режиме редактирования появляются кнопки Assign | Назначить, Select | Выделить и Deselect | Снять выделение. С помощью первой материал выделенного слота назначается отдельным граням и группам граней меш-объектов.
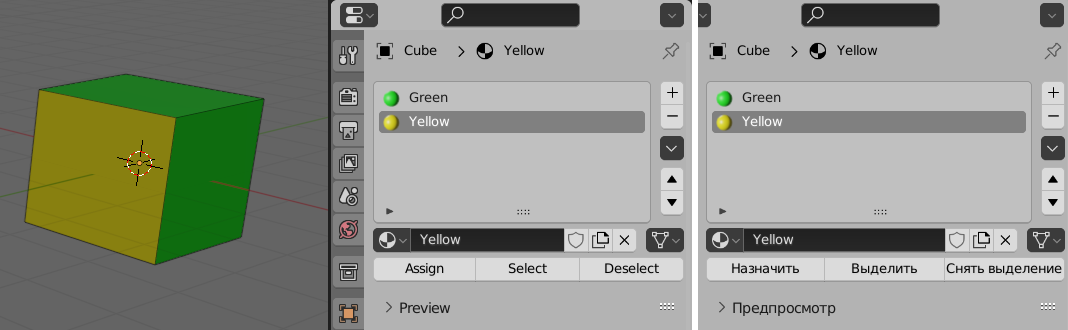
Далее идет раскрывающаяся панель Preview | Предпросмотр. Единственное ее назначение – показать как будет выглядеть материал на том или ином предполагаемом объекте. Объекты перечисляются в столбике справа.
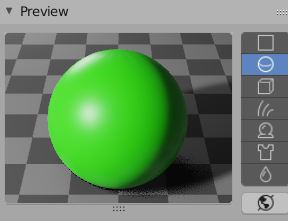
Панель Surface | Поверхность является ключевой. Создание материалов в Blender предполагает использование так называемых нод. По умолчанию выбрана нода Principled BSDF | Принципиальный BSDF, настройки которой и отражены на панели.

При клике на поле Base Color | Основной цвет появляется цветовой диск, с помощью которого можно выбрать цвет материала. Однако, изменяя поля ноды, вы не увидите изменений в 3D Viewport, если находитесь в "сплошном" (solid) режиме затенения. Поэтому следует переключиться либо на предпросмотр материала (Z → 2), либо рендер (Z → 8).
Metallic задает поверхности металлический блеск. У нее появляется свойство зеркальности ‒ способность отражать другие объекты. Однако, даже подняв параметр до единицы, в 3D Viewport и при рендере (F12) никакой зеркальной поверхности вы не увидите.
Чтобы эффект прорисовывался, надо изменить настройки движка рендеринга. Делается это на вкладке Render | Рендер редактора свойств. В данном случае будет достаточно установить флажок Raytracing | Трассировка лучей.
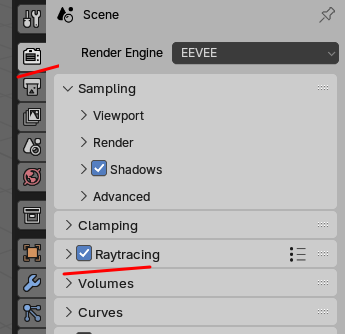
Эффект будет прорисовываться как при рендеринге конечного изображения, так и в 3D Viewport.

Вернемся к настройкам поверхности материала. На изображении выше у плоскости свойство Metallic поднято до единицы, а Roughness | Шероховатость имеет значении 0.4. Если шероховатость уменьшить до нуля, то поверхность станет более зеркальной.

Среди полей принципиального BSDF есть параметр Alpha | Альфа, с помощью которого настраивается прозрачность материала. Единица соответствует полной непрозрачности (opaque). Если мы уменьшим значение, то объект станет прозрачным. Однако будет видна зернистость. Чтобы избавиться от нее, надо на панели Settings | Настройки материала изменить Render Method | Метод рендеринга со значения Dithered | Колебание на Blended | Смешанный.
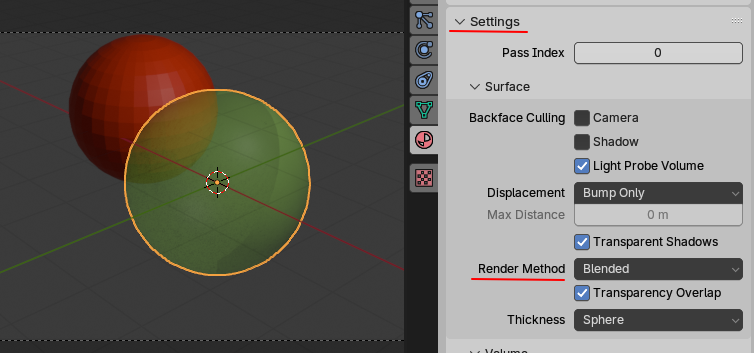
Рассматриваемые нами настройки, выполняемые непосредственно на вкладке материалов редактора свойств, – это дань простоте и истории Blender. В ранних версиях здесь было больше возможностей для управления. В настоящее время изменение свойств материалов чаще выполняют в редакторе шейдеров с помощью нод.
Нода (node можно перевести как "заметка") представляет собой особый тип элемента интерфейса. Наравне с тем как есть кнопки, списки, цветовые палитры и другие.
Отличительной особенностью нод является возможность устанавливать между ними связи. Таким образом настройки одной ноды могут оказывать влияние на какое-либо свойство другой. Существует множество разновидностей нод, каждая из них имеет свое название и назначение. Также отметим, что в Blender ноды используются не только для настройки материалов.
Ноду Principled BSDF | Принципиальный BSDF можно увидеть в Shader Editor | Редактор шейдеров. В данном случае настраивать материал можно в любом месте: как в редакторе свойств, так и шейдеров.
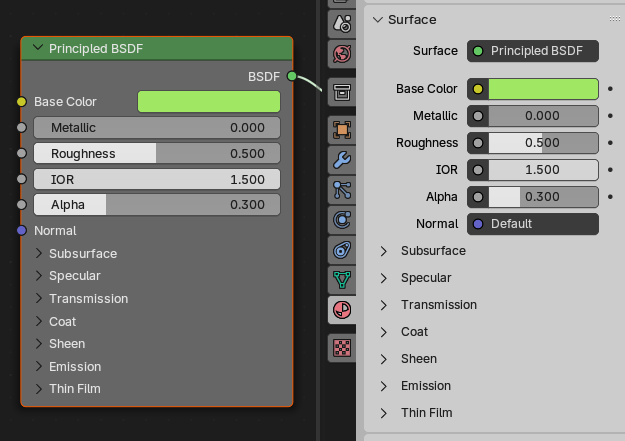
В редакторе шейдеров, чтобы убрать боковой регион, следует нажать N.