Настройка Blender. Редактор Preferences
Blender отличается гибкостью в настройке интерфейса. Ниже описываются ключевые моменты.
Настройка внешнего вида и стартового файла
Когда вы в первый раз запустили Blender, вам могли не понравиться его цветовая схема и размер шрифта. Их можно изменить через редактор Preferences (настройки).
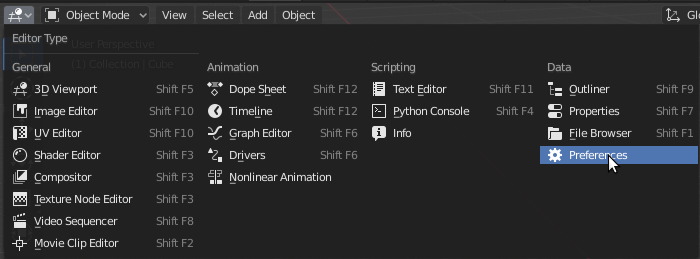
Если Preferences выбрать через список переключения редакторов в области, настройки займут соответствующую область. Однако их можно открыть в отдельном окне через меню приложения Edit → Preferences....
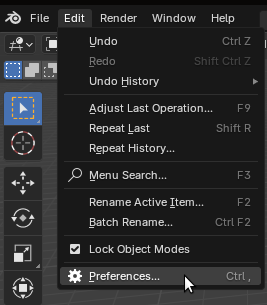
На самом деле любой редактор можно открыть в отдельном окне. Для этого надо навести указатель на угол между областями. Указатель мыши при этом примет вид крестика.
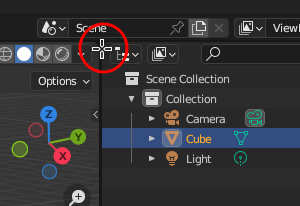
После этого надо зажать Shift и, нажав левую кнопку мыши, переместить курсор в пределы редактора, который вы хотите открыть в отдельном окне. Редактор продублируется в отдельное окно. Подобное имеет смысл при работе на двух и более мониторах.
Первая вкладка редактора Preferences – это Interface. Здесь можно изменить масштаб интерфейса.
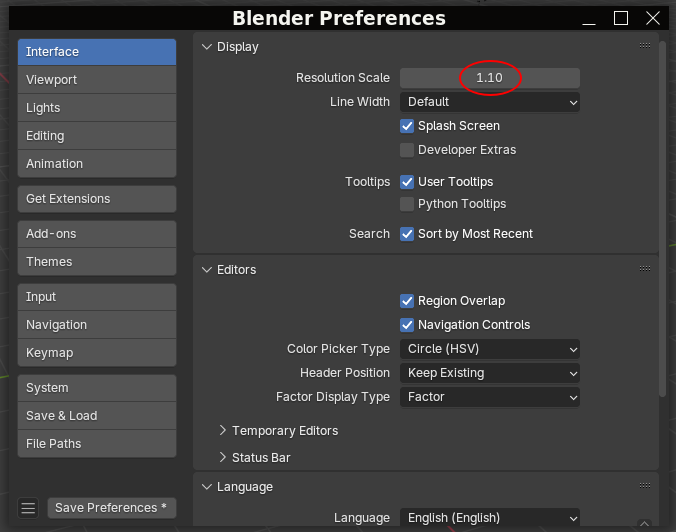
На вкладке Themes есть возможность поменять тему оформления, а также ее отдельные элементы. По-умолчанию активной является тема Blender Dark. В последующем в данном курсе мы будем использовать оформление Blender Light.
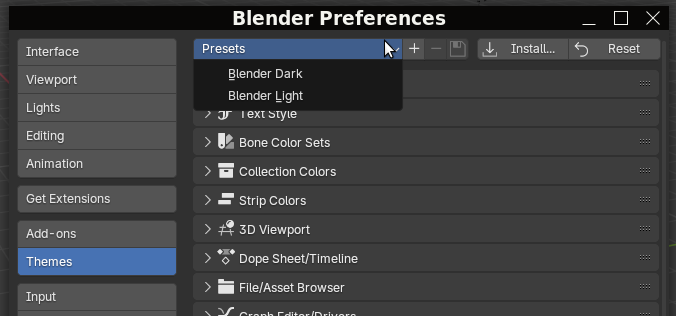
Когда вы изменяете настройки Блендера, они сразу применяются. После перезапуска программы они останутся такими, какими вы их установили. Если потом вы захотите вернуться к заводским настройкам интерфейса программы, то в заголовке редактора Preferences, который здесь находится внизу, нажмите на кнопку слева и в списке сначала выберите Load Factory Preferences, подтвердите ваш выбор, затем Save Preferences.
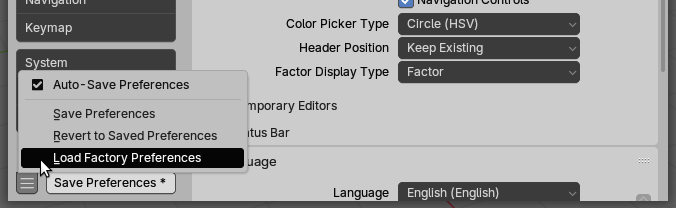
Не следует путать настройки самого приложения Blender с таковыми стартового файла. Этот файл загружается, когда вы создаете новый проект, и его также можно изменить.
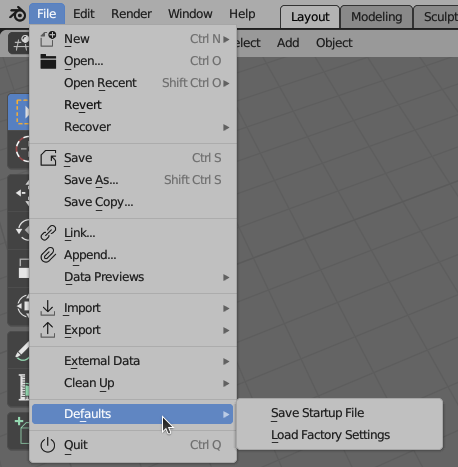
Например, вы захотели, чтобы в стартовом файле не было куба или была дополнительная вкладка раскладки областей. После того как внесете изменения, выберите в меню File → Defaults → Save Startup File. Далее появится небольшое окно, в котором надо подтвердить перезапись стартового файла.
Загрузка заводских настоек (Default → Load Factory Settings) возвращает исходный стартовый файл. После этого также надо выполнить сохранение. Кроме того, есть небольшая особенность, а скорее недоработка. Вернутся заводские настройки и интерфейса Blender. Однако после перезагрузки приложения, они опять станут такими, какими их сделали вы. "Заводским" останется только файл.
Настройка областей
Размер областей, в которых расположены редакторы, меняется перетаскиванием границ.
По умолчанию окно Blender'а содержит 4 области. Однако их количество может быть изменено путем разделения исходной области на части или объединения двух областей в одну.
Один из способов – кликнуть правой кнопкой мыши по границе между областями. Появится контекстное меню Area Options.
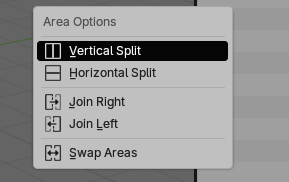
При выборе Vertical Split или Horizontal Split в редакторе, в который вы направите мышь, появится полоска. Она будет вертикальной или горизонтальной. Ориентация переключается клавишей Tab клавиатуры. Клик левой кнопкой мыши приведет к разделению области по этой линии. Если вы передумали, нажмите Esc. В случае разделения области будут содержать одинаковые редакторы, один из которых вы можете поменять.
В зависимости от направления объединения (пункты Join ...) одна область поглотит другую или "отрежет" у нее часть.
Пункт Swap Areas меняет местами области, на границе которых было вызвано контекстное меню Area Options. Такая смена удобна, когда приходится работать в разных редакторах и так, чтобы они занимали большую часть экрана.
Blender на русском
В настройках Blender можно включить перевод интерфейса на русский язык.
Для этого в редакторе настроек в списке Language раздела Interface следует выбрать русский язык.
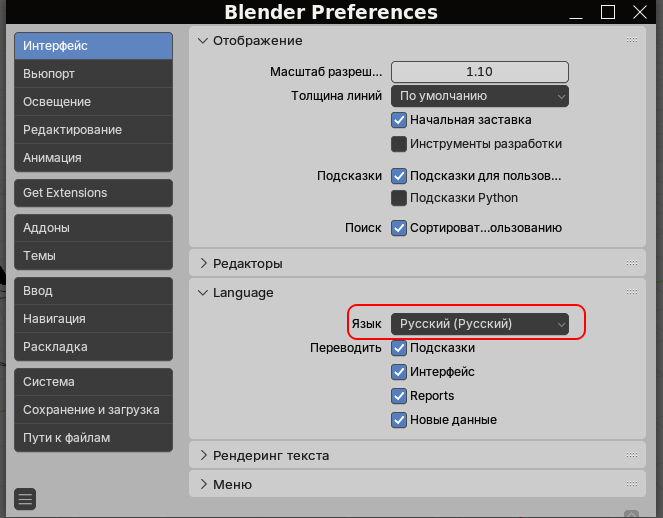
Однако, если вы хорошо знаете английский, переключаться на русский не стоит. Blender – сложная среда со множеством команд, что в чем-то роднит работу в ней с программированием. В случае однозначности названий проще ориентироваться.
Перевод может меняться от версии к версии. Кроме того, не вся отраслевая англоязычная терминология имеет русские слова-аналоги. В таких случаях перевод фактически является транслитом.
Перевод справочной информации по Blender (https://docs.blender.org) не выполнен до конца, а любые нововведения сразу не переводятся. Если вы планируете в последствии осваивать среду глубже, то без чтения документации не обойтись. Даже используя переводчик, вам будет проще понимать, о чем идет речь, если вы уже привыкли к английским командам.
С другой стороны, при первом знакомстве с Blender, чтобы дополнительно не перегружать себя восприятием малознакомых английских слов, освоение среды и понимание происходящего может быть эффективнее, когда команды даются на родном языке.
Далее в курсе рядом с упоминанием элементов интерфейса на английском языке будет указываться их перевод на русский в Blender 4.5.0.