Следование по траектории. Ограничитель Follow Path в Blender
В Blender, чтобы создать анимацию перемещения объекта по сложной траектории (криволинейной), не обязательно добавлять ключевые кадры во все места, где объект должен изменять направление своего движения. Вместо этого можно определить траекторию следования с помощью кривой, потом привязать к ней объект.
На исходной сцене скроем куб (H) и добавим на сцену кривую Path | Путь. В режиме редактирования создадим у нее изгибы. Вернем кубу видимость (Alt + H). Уменьшим объект, увеличим кривую.
На вкладке Constraints редактора свойств добавим для куба ограничитель Follow Path | Следование по пути. В его настройках в качестве цели укажем нашу кривую. В результате куб должен переместиться на один из концов пути.
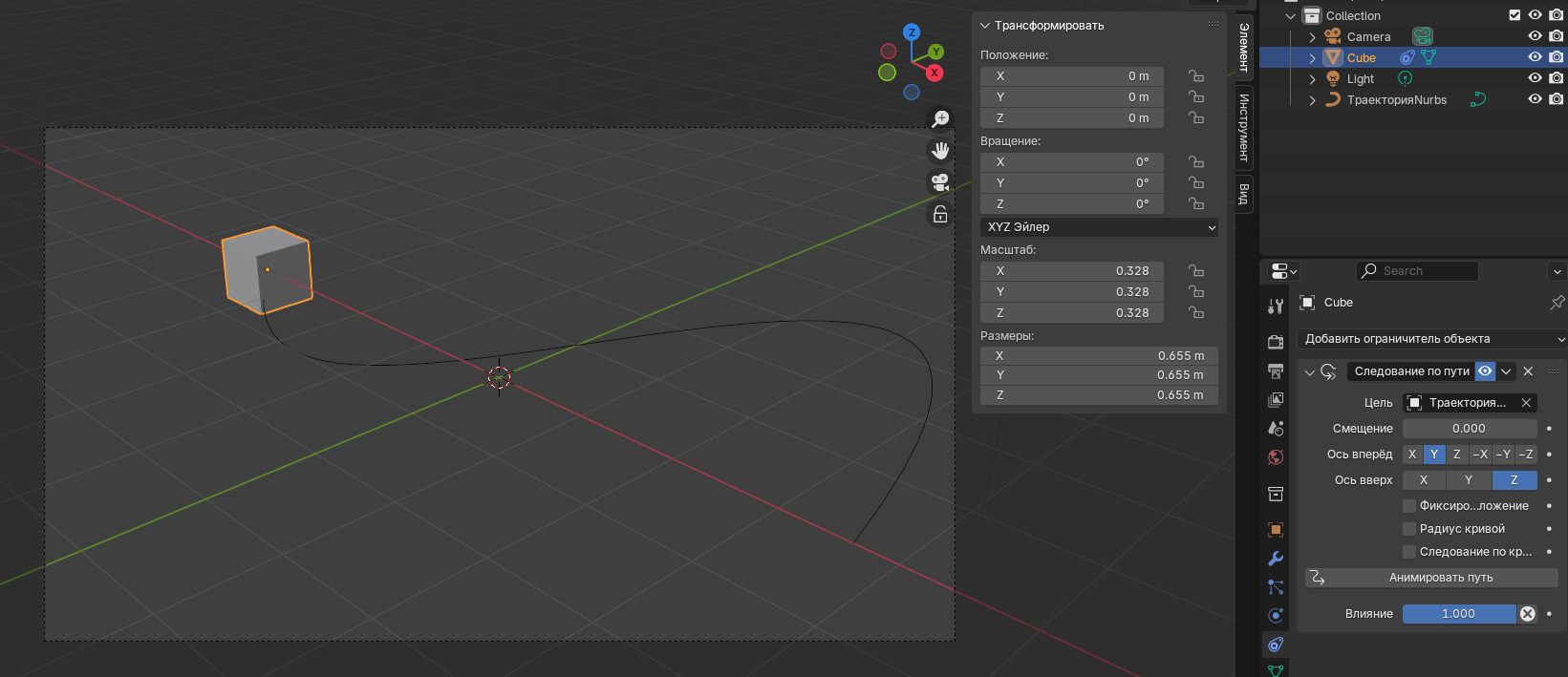
При этом координаты положения куба не меняются. То есть, несмотря на то, что объект сместился на сцене, его координаты остались нулевыми. Если бы куб исходно был в другом месте, то он установился бы на кривой со смещением, соответствующим его координатам. На экране оно обозначалось бы пунктирной линией.
В настройках ограничителя нажмем Animate Path | Анимировать путь. Запустив анимацию мы увидим, что куб начинает свое движение в первом кадре, двигается по пути кривой до сотого кадра, после этого продолжает перемещаться уже за пределами кривой по воображаемому продолжению ее последнего изгиба. В большинстве случаев именно такая анимация не подходит. Однако прежде, чем ее исправлять, обратим внимание на другое.
Куб перемещается, не меняя своей ориентации. Если представить, что на одной из его граней есть глаза, получится, что они всегда смотрят в одну сторону, хотя герой совершает повороты. Чтобы объект всегда "смотрел лицом" на кривую, устанавливают флажок Follow Curve | Следование по кривой в настройках ограничителя.
Время перемещения объекта непосредственно по изгибам пути можно поменять в свойствах самой кривой: вкладка Data → панель Path Animation | Анимация пути.
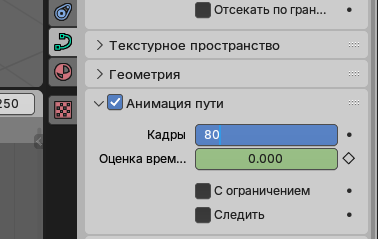
Сложнее обстоит дело, если требуется, чтобы движение по кривой начиналось не с первого кадра и заканчивалось не в последнем. При этом кривая не должна оказывать влияния на объект ни до начала движения по ней, ни после. Решить проблему (возможно, это один из вариантов) можно с помощью создания ключевых кадров для таких свойств ограничителя как Offset | Смещение и Fixed Position | Фиксированное положение.
Пусть время движения куба составляет 80 кадров, и следовать по пути он должен только с 100-го по 180-й кадр:
- В первом кадре создаем ключевой кадр для включенного состояния фиксированного положения. Коэффициент смещения (offset factor), равный нулю, также фиксируем ключом.
- В 99-м кадре создаем ключи с теми же значениями.
- В 100-м кадре снимаем флажок фиксированного положения, создаем ключ. Указываем смещение, равное 99, и также создаем ключ для данного свойства.
- В 180-м кадре создаем ключи для этих же свойств с такими же значениями.
- В 181-м кадре включаем фиксированное положение, коэффициент смещения 1. Создаем ключи.
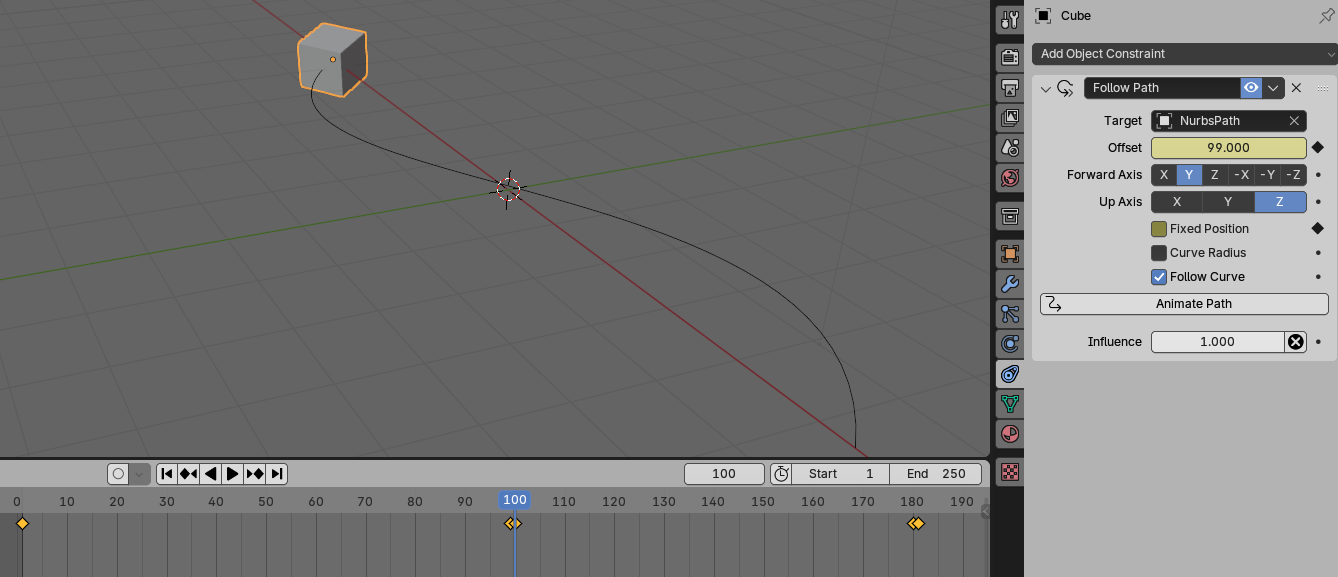
Практическая работа "Анимация движения объекта по окружности (орбите)"
Создайте анимацию движения шара по окружности с периодом в 50 кадров (один проход по окружности длится 50 кадров, оборотов будет 5, если длительность анимации 250 кадров).
Подсказка: в качестве пути следует выбрать окружность.