PyCharm Community. Установка, создание проекта, основы работы
PyCharm – это одна из наиболее удобных сред разработки на языке Python, которая может помочь начинающим правильно писать и оформлять код, а также с помощью автодополнения облегчает ввод. Существует в двух версиях:
- PyCharm Community – свободно-распространяемая версия с открытым исходным кодом.
- PyCharm Professional – проприетарная платная версия с триальным периодом.
В версии Community вы сможете программировать в основном на Python, в Professional – также на смежных языках (веб-программирование), использовать множество фреймворков.
В данном уроке мы рассмотрим создание проекта в PyCharm Community, первоначальную настройку среды и некоторые особенности работы в ней. Полную документацию смотрите на сайте разработчика данной IDE.
Скачать саму среду можно по адресу https://www.jetbrains.com/ru-ru/pycharm/download/ (чтобы увидеть версию Community, прокрутите страницу вниз).
PyCharm не содержит самого интерпретатора Python, поэтому последний уже должен быть установлен в системе. В дистрибутивах Linux обычно это так и есть: пакет интерпретатора Python устанавливается вместе с операционной системой. Пользователи Windows, если еще не сделали этого, могут скачать интерпретатор Питона с официального сайта: https://www.python.org/downloads/
В Linux установку PyCharm Community лучше выполнить с помощью менеджера пакетов вашей операционной системы. Если такой возможности нет или это не ваш способ, то загрузив с официального сайта JetBrains и распаковав установочный пакет, найдите в нем файл Install***.txt или подобный, в котором описано, что надо сделать, чтобы установить и запустить среду разработки.
В этом случае процесс может выглядеть следующим образом:
Перемещаем каталог с файлами среды разработки в директорию /opt командой
sudo mv pycharm-community-2022.3.3/ /opt/
Переходим в директорию bin только что перемещенного каталога:
cd /opt/pycharm-community-2022.3.3/bin/
Выполняем файл pycharm.sh командой
./pycharm.sh
При первом запуске PyCharm будет предложено принять пользовательское соглашение, также появится окно с вопросом отправлять или нет анонимные данные о том, как вы используете продукт.
Далее появится приветственное окно, в котором среди прочего предлагается создать новый проект.
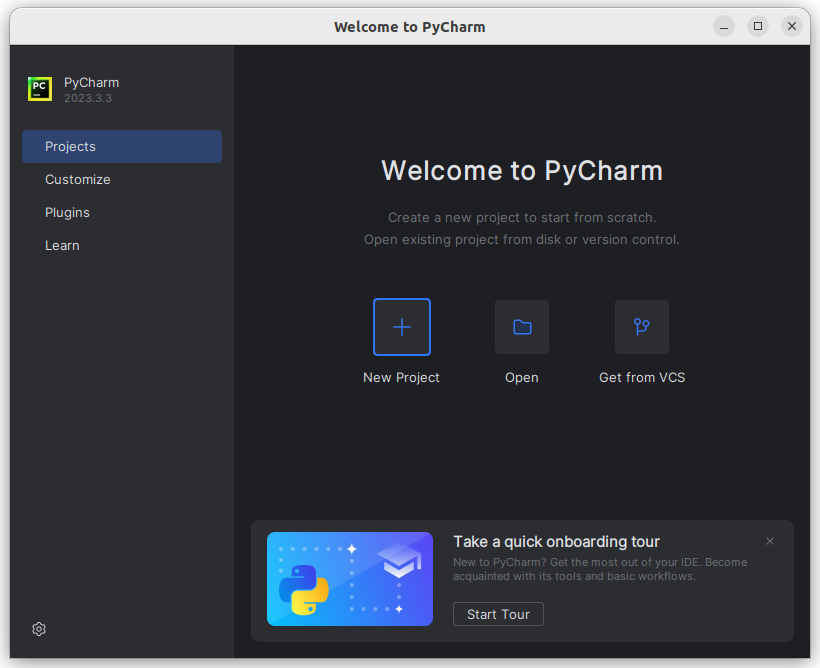
При создании проекта появляется диалоговое окно, в котором следует указать имя проекта и адрес его родительского каталога. Можно согласиться с заданными по умолчанию вариантами.
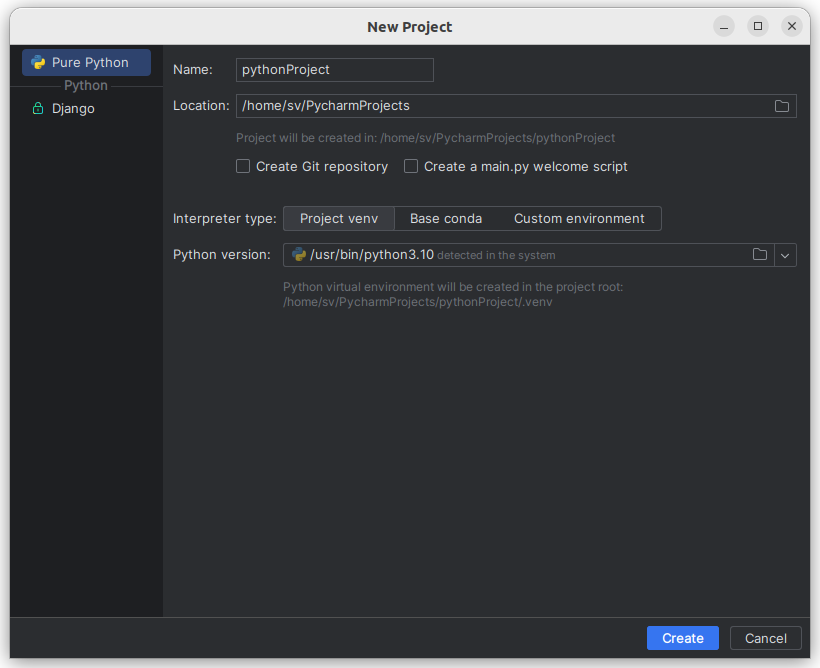
По-умолчанию предлагается использовать виртуальное окружение (выбран вариант Project venv). Однако если вы только учитесь языку Питона и никаких дополнительных библиотек устанавливать не планируете, то во избежание большого количества непонятных файлов в каталоге проекта, может быть целесообразно отказаться от создания виртуальной среды Python. Для этого надо переключиться на Custom environment, там в качестве окружения выбрать Select existing, тип ‒ Python и указать путь до установленного в операционной системе интерпретатора.
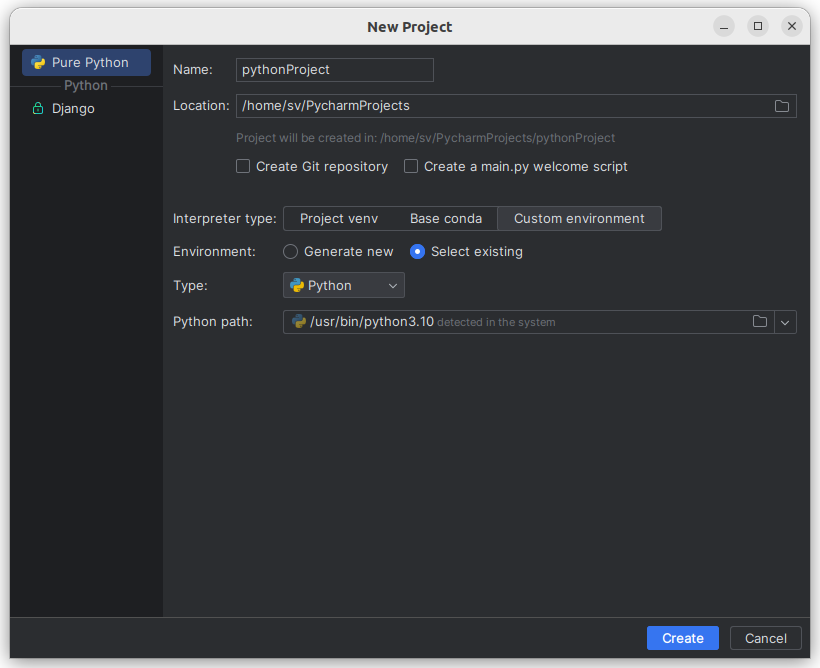
Далее запустится среда разработки, в ней будет открыт только что созданный проект (некоторое время он будет конфигурироваться).
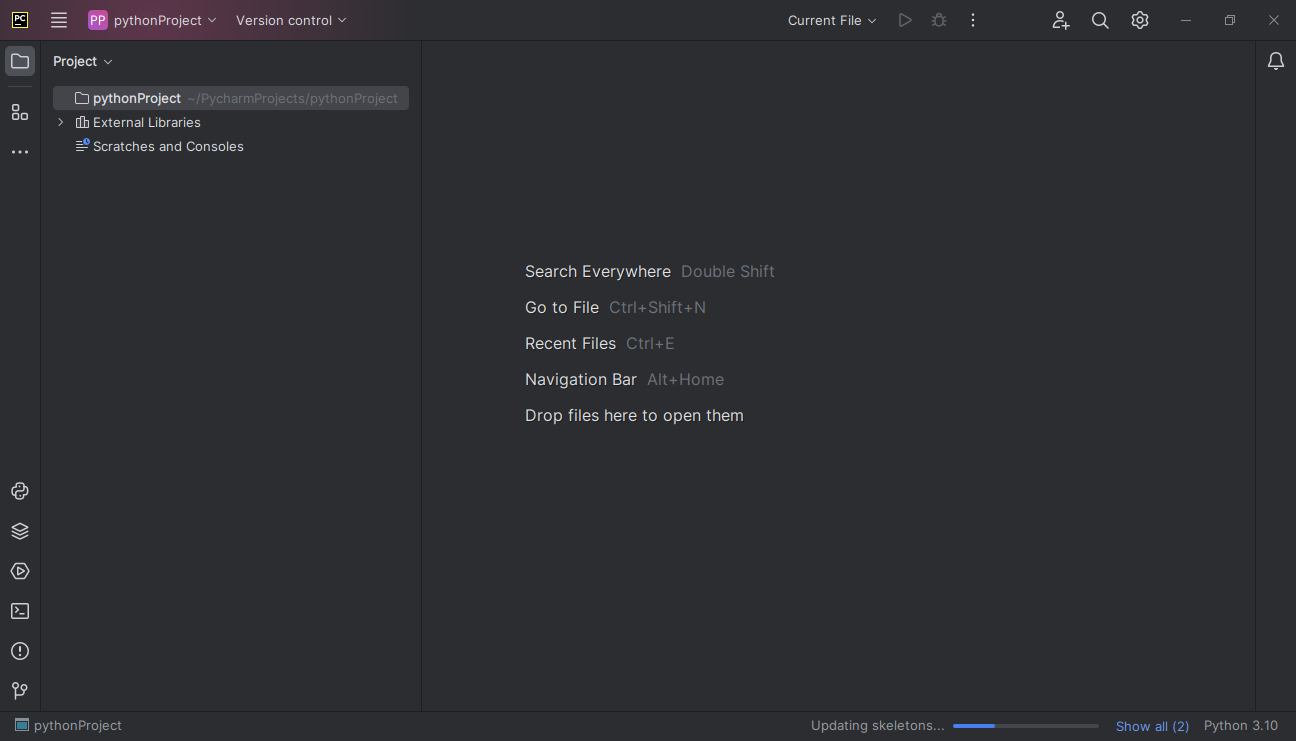
Слева на панели Project управляют файлами проекта. На скрине выше в папке pythonProject нет ни одного файла (у вас там уже может быть каталог с виртуальным окружением). Чтобы создать файл, в котором будет написана программа на Python, кликнем по этой папке правой кнопкой мыши. В контекстном меню выбираем New → Python File.
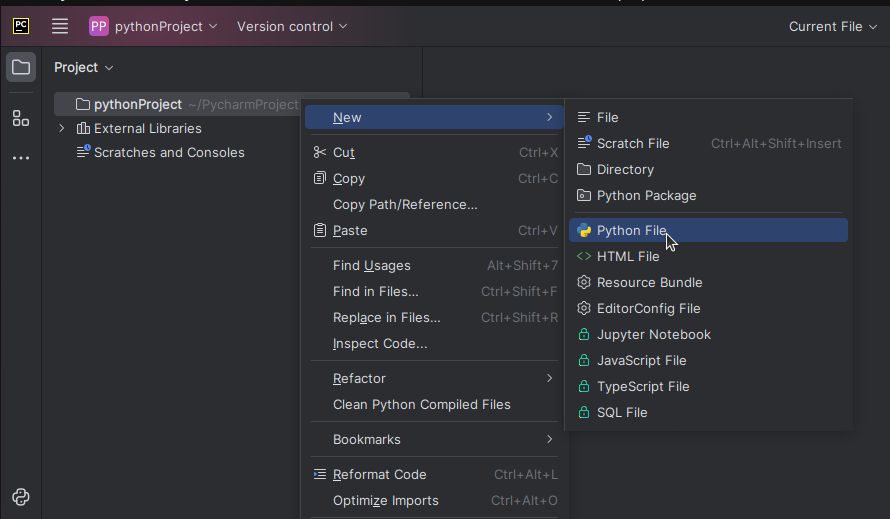
После этого в центральной части среды разработки появится небольшое окно, в которое вписываем имя файла.
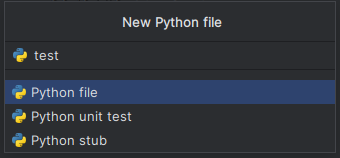
Нажав Enter, вы увидите файл на панели Project. Также он будет открыт в центральной части окна PyCharm.
После того как исходный код написан, чтобы запустить программу, надо нажать Shift + F10 (возможно для первого запуска понадобится нажать Ctrl + Shift + F10). Внизу раскроется вкладка Run, в которой отобразиться результат выполнения.
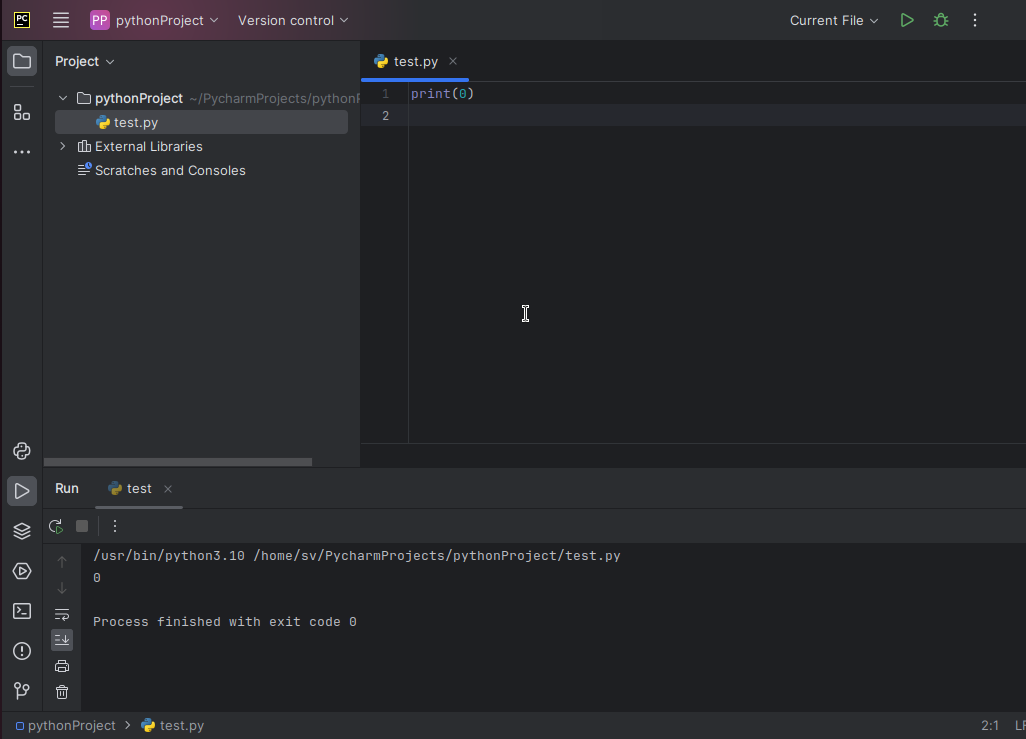
Иногда удобнее, чтобы панель выполнения программы открывалась не снизу, а, например, справа. В этом случае в настройках панели (справа значок с тремя вертикальными точками) следует выбрать Move to → Right Top.
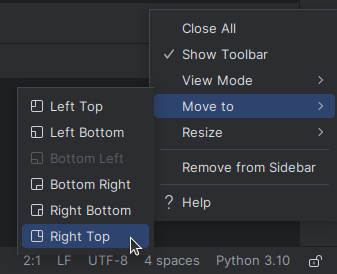
После этого интерфейс среды разработки примет такой вид:
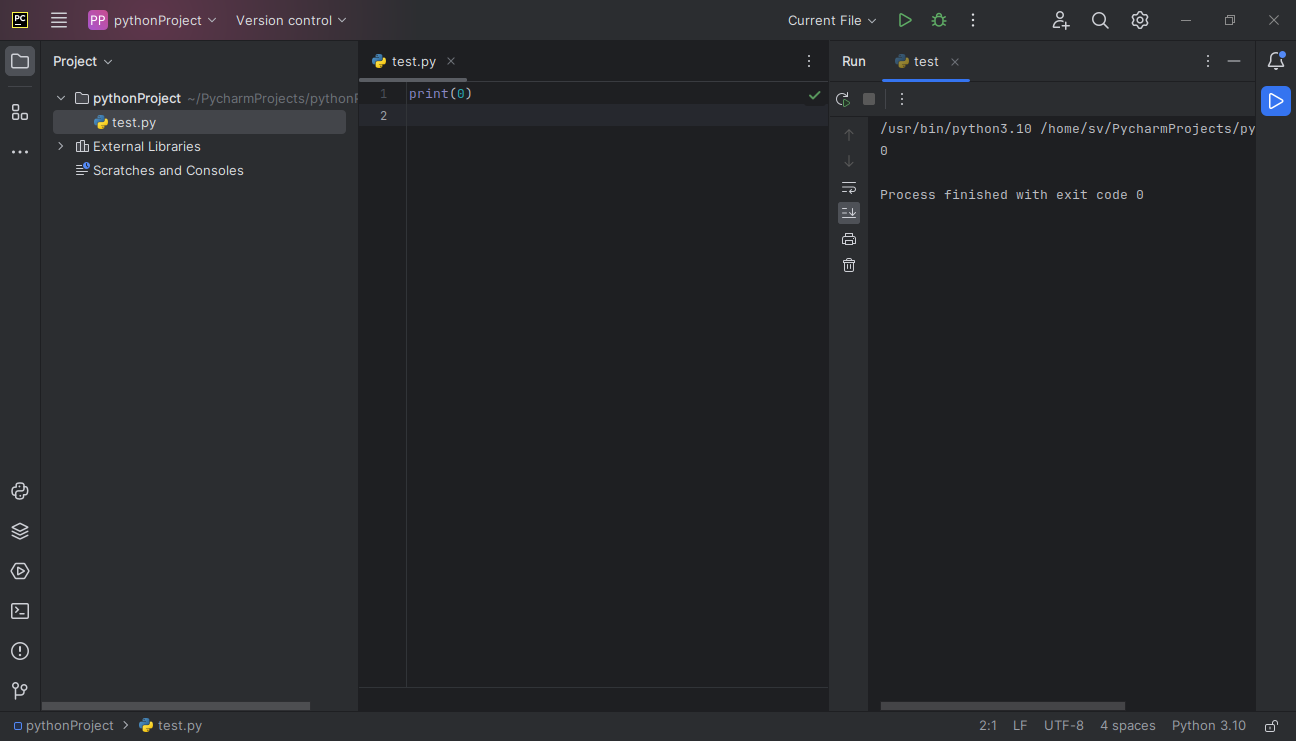
Внешний вид среды и множество других ее свойств, поведение настраиваются в окне Settings (меню File → Settings). На скрине ниже показано, как изменить темную тему оформления PyCharm на светлую.
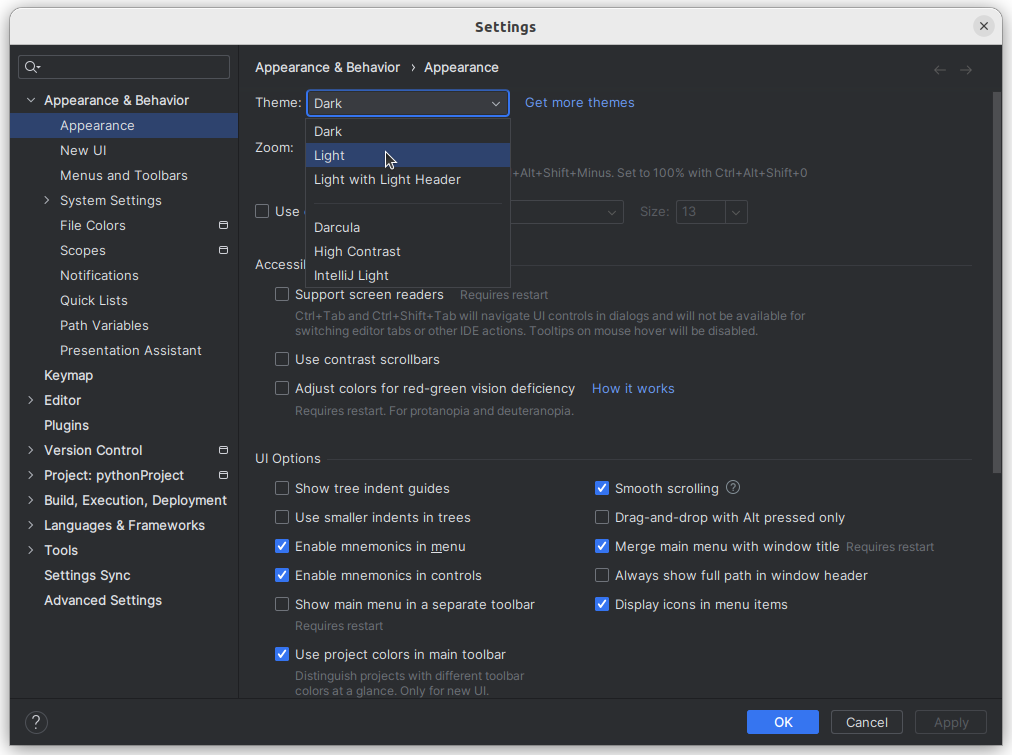
Бывает удобно менять размер шрифта в редакторе кода, зажав Ctrl и прокручивая колесо мыши. Чтобы воспользоваться этой возможностью в PyCharm, надо установить соответствующий флажок в разделе Editor → General окна настроек.
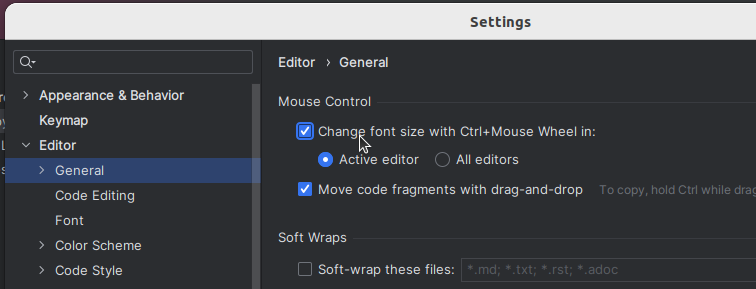
Изменить по-умолчанию заданный размер шрифта можно в разделе Editor → Font.
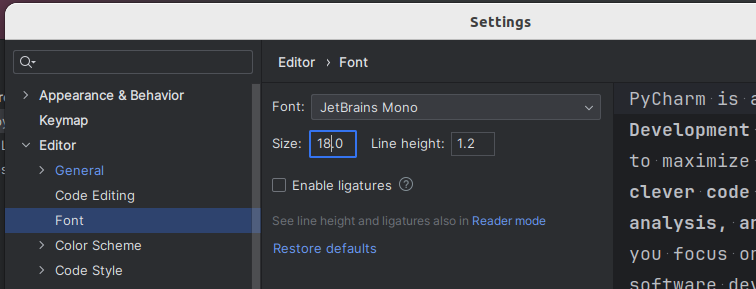
В PyCharm встроена интерактивная консоль, в которой выполняют небольшие фрагменты кода без создания файлов.
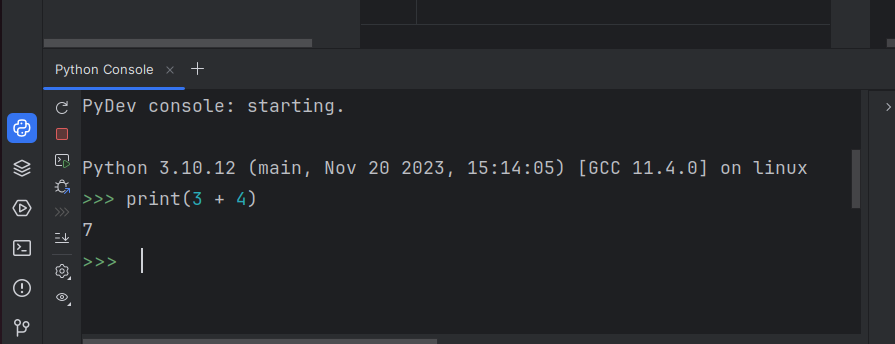
Если в дистрибутивах Linux вы устанавливали среду разработки самостоятельно, а не через менеджер пакетов, то значок PyCharm скорее всего не появится в системном меню. И для последующего запуска среды вам снова надо будет обращаться к файлу pycharm.sh. Чтобы создать ярлык на приложение, в меню Tools поищите пункт Create Desktop Entry….
Теперь рассмотрим некоторые особенности работы в PyCharm, точнее в его редакторе кода. Многие из них универсальны, характерны для других сред разработки. Так нажатие Ctrl + D дублирует строку, в которой находится курсор.
Ctrl + C копирует строку, в которой находится курсор, выделять строку при этом не надо. Потом копию можно вставить в любое место программы командой Ctrl + V.
Если надо скопировать или продублировать участок в несколько строк, его следует выделить.
Выделенный участок можно сдвинуть вправо (сделать вложенным), нажав Tab. Смещение влево (на внешний уровень) выполняется комбинацией Shift + Tab.
Поднять/опустить (поменять местами с предшествующей/нижестоящей) строку или выделенный участок можно с помощью сочетаний Shift + Ctrl + стрелка вверх или стрелка вниз клавиатуры.