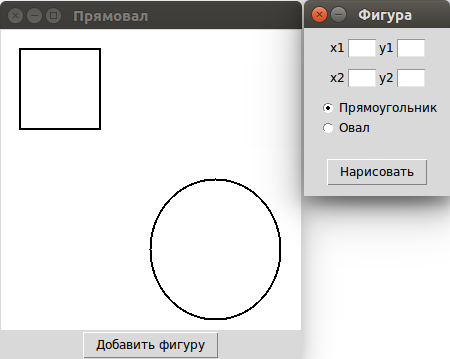Окна в tkinter
В этом уроке рассмотрим основные настройки окон, в которых располагаются виджеты. Обычные окна в Tkinter порождаются не только от класса Tk, но и Toplevel. От Tk принято создавать главное окно. Если создается многооконное приложение, то остальные окна создаются от Toplevel. Методы обоих классов схожи.
Размер и положение окна
По умолчанию окно приложения появляется в верхнем левом углу экрана. Его размер (ширина и высота) определяется совокупностью размеров расположенных в нем виджетов. В случае если окно пустое, то tkinter устанавливает его размер в 200 на 200 пикселей.
С помощью метода geometry можно изменить как размер окна, так и его положение. Метод принимает строку определенного формата.
from tkinter import * root = Tk() root.geometry('600x400+200+100') root.mainloop()
Первые два числа в строке-аргументе geometry задают ширину и высоту окна. Вторая пара чисел обозначает смещение на экране по осям x и y. В примере окно размерностью 600 на 400 будет смещено от верхней левой точки экрана на 200 пикселей вправо и на 100 пикселей вниз.
Если перед обоими смещениями вместо плюса указывается минус, то расчет происходит от нижних правых углов экрана и окна. Так выражение root.geometry('600x400-0-0') заставит окно появиться в нижнем правом углу.
В аргументе метода geometry можно не указывать либо размер, либо смещение. Например, чтобы сместить окно, но не менять его размер, следует написать root.geometry('+200+100').
Бывает удобно, чтобы окно появлялось в центре экрана. Методы winfo_screenwidth и winfo_screenheight возвращают количество пикселей экрана, на котором появляется окно. Рассмотрим, как поместить окно в центр, если размер окна известен:
from tkinter import * root = Tk() w = root.winfo_screenwidth() h = root.winfo_screenheight() w = w // 2 # середина экрана h = h // 2 w = w - 200 # смещение от середины h = h - 200 root.geometry(f'400x400+{w}+{h}') root.mainloop()
Здесь мы вычитаем половину ширины и высоты окна (по 200 пикселей). Иначе в центре экрана окажется верхний левый угол окна, а не его середина.
Если размер окна неизвестен, то его можно получить с помощью того же метода geometry, но без аргументов. В этом случае метод возвращает строку, содержащую сведения о размерах и смещении, из которой можно извлечь ширину и высоту окна.
from tkinter import * root = Tk() Button(text='Button', width=20).pack(pady=20) Label(text='Label', width=40, height=3).pack() Button(text='Button', width=20).pack(pady=20) root.update_idletasks() s = root.geometry() s = s.split('+') s = s[0].split('x') width_root = int(s[0]) height_root = int(s[1]) w = root.winfo_screenwidth() h = root.winfo_screenheight() root.geometry(f'+{w//2-width_root//2}+{h//2-height_root//2}') root.mainloop()
Метод update_idletasks позволяет перезагрузить данные об окне после размещения на нем виджетов. Иначе geometry вернет строку, где ширина и высота равняются по одному пикселю. Видимо таковы параметры на момент запуска приложения.
По умолчанию пользователь может разворачивать окно на весь экран, а также изменять его размер, раздвигая границы. Эти возможности можно отключить с помощью метода resizable. Так root.resizable(False, False) запретит изменение размеров главного окна как по горизонтали, так и вертикали. Развернуть на весь экран его также будет невозможно, при этом соответствующая кнопка разворота исчезает.
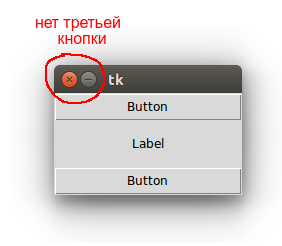
Заголовок окна
По умолчанию в заголовке окна находится надпись "tk". Для установки собственного названия используется метод title.
root.title("Главное окно")
Если необходимо, заголовок окна можно вообще убрать. В программе ниже второе окно (Toplevel) открывается при клике на кнопку, оно не имеет заголовка, так как к нему был применен метод overrideredirect с аргументом True. Через пять секунд данное окно закрывается методом destroy.
from tkinter import * def about(): a = Toplevel() a.geometry('200x150+850+300') a['bg'] = 'grey' a.overrideredirect(True) Label(a, text='About this').pack(expand=1) a.after(5000, lambda: a.destroy()) root = Tk() root.title('Главное окно') root.geometry(f'300x300+500+200') Button(text='Button', width=20).pack(pady=20) Label(text='Label', width=20, height=3).pack() Button(text='About', width=20, command=about).pack(pady=20) root.mainloop()
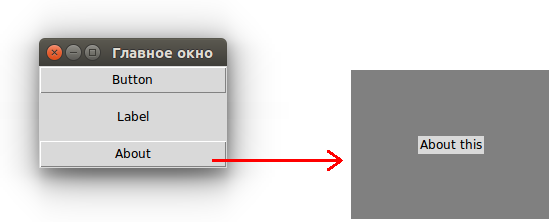
Практическая работа
Напишите программу, в которой на главном окне находятся холст и кнопка "Добавить фигуру". Кнопка открывает второе окно, включающее четыре поля для ввода координат и две радиокнопки для выбора, рисовать ли на холсте прямоугольник или овал. Здесь же находится кнопка "Нарисовать", при клике на которую соответствующая фигура добавляется на холст, а второе окно закрывается. Проверку корректности ввода в поля можно опустить.