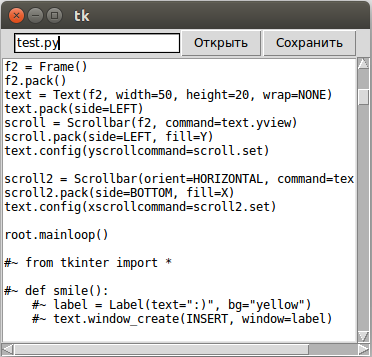Виджет Text в Tkinter – многострочное текстовое поле
В этом уроке рассмотрим, как с помощью Tkinter создать такой элемент интерфейса как многострочное текстовое поле. Этот виджет часто встречается при заполнении веб-форм. В приложениях для десктопов он редок, если не считать программы "Терминал", где по-сути вы работаете в большом текстовом поле.
В tkinter многострочное текстовое поле создается от класса Text. По умолчанию его размер равен 80-ти знакоместам по горизонтали и 24-м по вертикали.
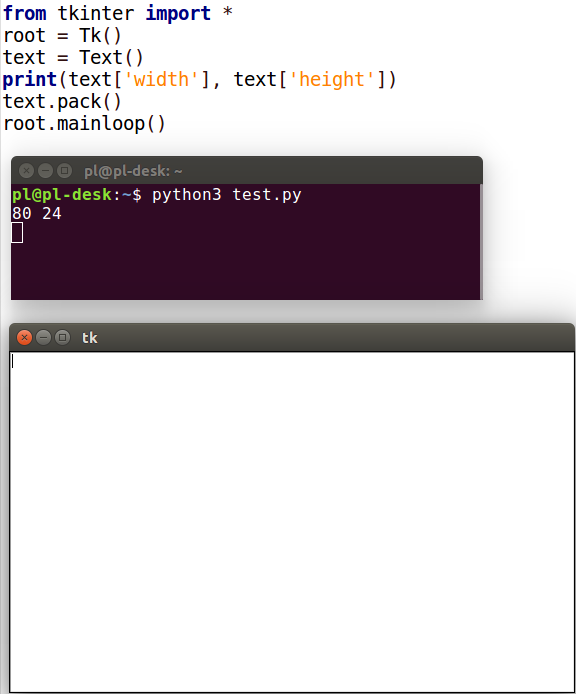
Однако эти свойства можно изменять с помощью опций width и height. Есть возможность конфигурировать шрифт, цвета и другое.
from tkinter import * root = Tk() text = Text(width=25, height=5, bg='darkgreen', fg='white', wrap=WORD) text.pack() root.mainloop()
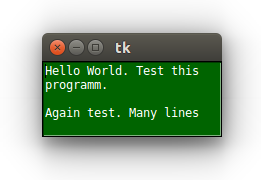
Значение WORD опции wrap позволяет переносить слова на новую строку целиком, а не по буквам.
Text и Scrollbar
Если в текстовое поле вводится больше линий текста, чем его высота, то оно само будет прокручиваться вниз. При просмотре прокручивать вверх-вниз можно с помощью колеса мыши и стрелками на клавиатуре. Однако бывает удобнее пользоваться скроллером – полосой прокрутки. Кроме того его появление, или когда он становится активным, делает очевидным, что контент превышает размеры поля.
В tkinter скроллеры создаются от класса Scrollbar. Объект-скроллер связывают с виджетом, которому он требуется. Это не обязательно многострочное текстовое поле. Часто полосы прокрутки бывают нужны спискам, которые будут рассмотрены позже.
from tkinter import * root = Tk() text = Text(width=20, height=7) text.pack(side=LEFT) scroll = Scrollbar(command=text.yview) scroll.pack(side=LEFT, fill=Y) text.config(yscrollcommand=scroll.set) root.mainloop()
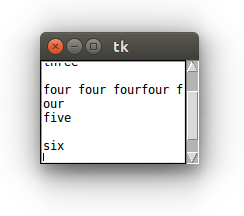
Здесь создается скроллер, к которому с помощью опции command привязывается прокрутка текстового поля по оси y – text.yview. В свою очередь текстовому полю опцией yscrollcommand устанавливается ранее созданный скроллер – scroll.set.
Методы Text
Основные методы у Text такие же как у Entry – это get, insert, delete. Однако, если в случае однострочного текстового поля было достаточно указать один индекс позиции при вставке или удалении, то в случае многострочного надо указывать два – номер строки и номер символа в этой строке (другими словами, номер столбца). При этом нумерация строк начинается с единицы, а столбцов – с нуля.
from tkinter import * def insert_text(): s = 'Hello World' text.insert(1.0, s) def get_text(): s = text.get(1.0, END) label['text'] = s def delete_text(): text.delete(1.0, END) root = Tk() text = Text(width=25, height=5) text.pack() frame = Frame() frame.pack() Button(frame, text='Вставить', command=insert_text).pack(side=LEFT) Button(frame, text='Взять', command=get_text).pack(side=LEFT) Button(frame, text='Удалить', command=delete_text).pack(side=LEFT) label = Label() label.pack() root.mainloop()
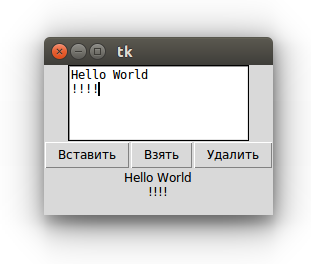
Методы get и delete могут принимать не два, а один аргумент. В таком случае будет обрабатываться только один символ в указанной позиции.
Теги
Особенностью текстового поля библиотеки Tk является возможность форматировать текст в нем, то есть придавать его разным частям разное оформление. Делается это с помощью методов tag_add и tag_config. Первый добавляет тег, при этом надо указать его произвольное имя и отрезок текста, к которому он будет применяться. Метод tag_config настраивает тегу стили оформления.
from tkinter import * root = Tk() text = Text(width=50, height=10) text.pack() text.insert(1.0, 'Hello world!\nline two') text.tag_add('title', 1.0, '1.end') text.tag_config('title', justify=CENTER, font=('Verdana', 24, 'bold')) root.mainloop()
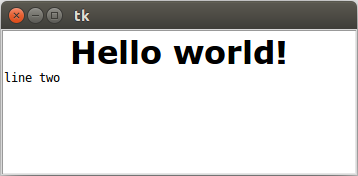
Вставка виджетов в текстовое поле
В Text можно вставлять другие виджеты с помощью метода window_creat. Потребность в этом не велика, однако может быть интересна с объектами типа Canvas. Данный класс будет изучен позже. В примере ниже вставляется метка в текущую (INSERT) позицию курсора.
from tkinter import * def smile(): label = Label(text=':)', bg='yellow') text.window_create(INSERT, window=label) root = Tk() text = Text(width=50, height=10) text.pack() button = Button(text=':)', command=smile) button.pack() root.mainloop()
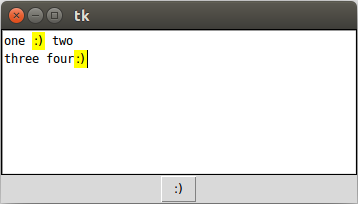
Определение метки в теле функции позволяет каждый раз при вызове последней создавать новую метку. Иначе, если бы метка была в основной ветке программы, предыдущая исчезала бы.
Практическая работа
Напишите программу, состоящую из однострочного и многострочного текстовых полей и двух кнопок "Открыть" и "Сохранить". При клике на первую должен открываться на чтение файл, чье имя указано в поле класса Entry, а содержимое файла должно загружаться в поле типа Text.
При клике на вторую кнопку текст, введенный пользователем в экземпляр Text, должен сохраняться в файле под именем, которое пользователь указал в однострочном текстовом поле.
Файлы будут читаться и записываться в том же каталоге, что и файл скрипта, если указывать имена файлов без адреса.
Для выполнения практической работы вам понадобится функция open языка Python и методы чтения и записи файловых объектов. Освежить знания о них можно здесь.