Mesh-объекты в Blender
Меши являются одним из типов объектов Blender. Их также называют сетками, полисетками. Это трехмерные геометрические примитивы, изменяя которые с помощью базовых трансформаций и других модификаторов, создают более сложные фигуры.
По-умолчанию Blender содержит десять mesh-объектов (стандартных примитивов), добавлять которые можно через меню заголовка редактора 3D Viewport | 3D-Вьюпорт. Это же меню вызывается комбинацией клавиш Shift + A.
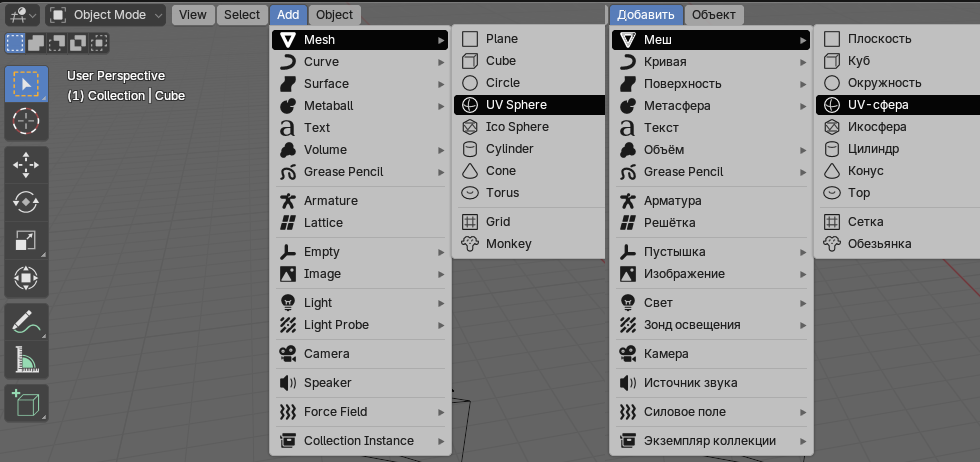
Хотя плоскость (plane), круг (circle) и сетка (grid) двумерны, в режиме редактирования их можно сделать трехмерными. Плоскость отличается от сетки тем, что первая состоит из одной грани, а вторая – из множества.
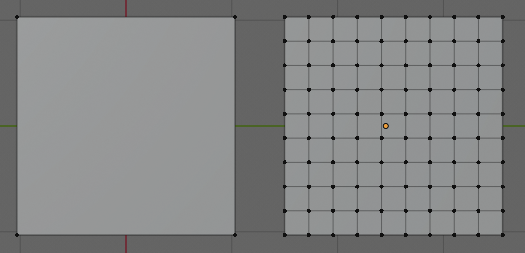
Различие между UV-сферой и Ico-сферой заключается в форме составляющих их граней. В первом случае это в основном четырехугольники, уменьшающиеся от экватора к полюсам (но на самих полюсах веер из треугольников), во втором – одинаковые треугольники. Тот факт, что икосфера состоит из одинаковых элементов со всех сторон, в определенных ситуациях облегчает ее редактирование.
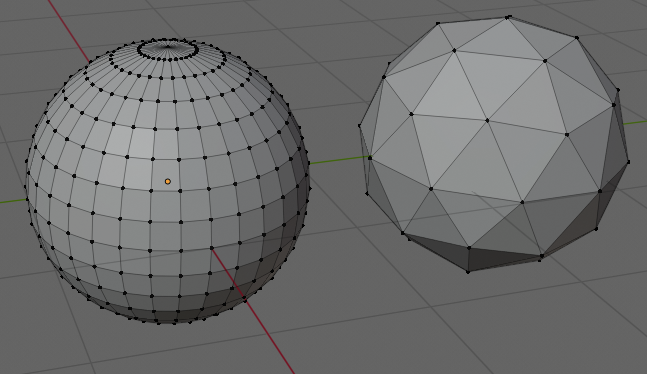
Голову обезьяны сложно назвать геометрическим примитивом. Нередко ее используют для проверки материалов, текстур и другого, когда ваши собственные объекты еще не готовы или их не хочется портить.

Объекты добавляются в позицию 3D-курсора. Бывает удобно, чтобы меш появлялся в центре сцены. Для точной установки туда курсора, следует нажать Shift + S и в появившемся меню привязки (snap) выбрать Cursor to World Origin | Курсор в центр координат (1).
Когда вы только добавили объект, в регионе последней операции появляются его настройки, которые можно изменить. Панель этого региона может быть свернута, находится внизу слева. Содержащиеся в ней параметры зависят от используемого до этого действия, в данном случае – от добавляемого меша.
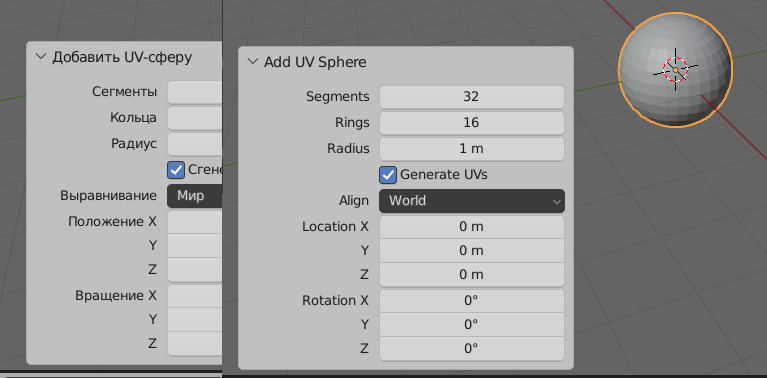
У некоторых мешей настойки можно сделать такими, что исходная форма объекта будет изменена до неузнаваемости. Ниже показаны два тора. У одного из них сильно уменьшено количество сегментов.
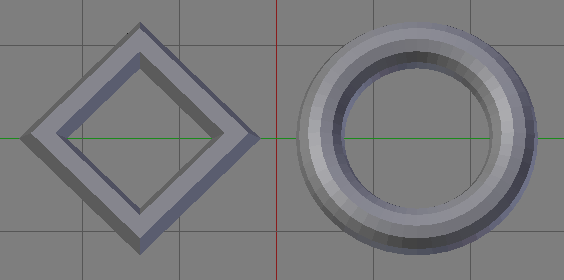
Чем больше у объекта составных элементов, тем более сглаженным он может выглядеть. Наиболее наглядно это видно на шарах.
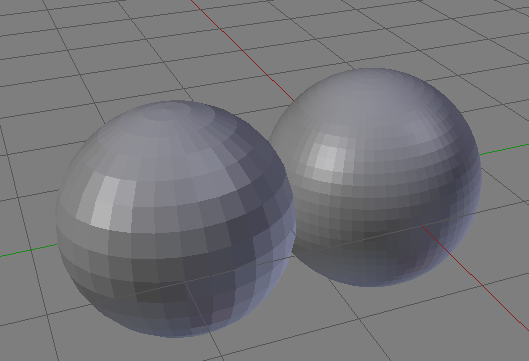
Однако в пользу увеличения количества элементов есть одно большое "но". Их прорисовка приводит к увеличению затрат ресурсов. Как следствие компьютер начинает тормозить. Поэтому в Blender существуют другие способы сглаживания мешей. Например, в контекстном меню, которое появляется при клике правой кнопкой мыши, можно выбрать Shade Smooth | Гладкое затенение.
Если в объектном режиме выделить два объекта или более и переключиться в режим редактирования, то в этот режим перейдут все выделенные объекты. Вы можете их править совместно. Однако каждый остается независимым и после возвращения в объектный режим между мешами никаких связей не образуется.
Вы можете добавить новый mesh, находясь в режиме редактирования другого. Тогда при переключении на объектный режим оба меша образуют один более сложный. Не забывайте обращать внимание, где находится центр объекта.
Другой способ объединения мешей воедино – это выделить их вместе в объектном режиме и нажать Ctrl + J. Таким образом, комбинируя и трансформируя различные полисетки, можно получить достаточно сложные фигуры.
В прошлом уроке, рассматривая базовые трансформации, мы опустили так называемое пропорциональное редактирование, так как по отношению к кубу в нем нет большого смысла. Однако в случае мешей с большим количеством вершин и граней пропорциональное редактирование может играть ключевую роль.
Суть его в том, что когда вы изменяете один элемент, вслед за ним меняются рядом стоящие. Как меняются, зависит от настроек. На рисунке ниже вершина левого шара поднята вверх при отключенном режиме пропорционального редактирования, а справа – с включенным.
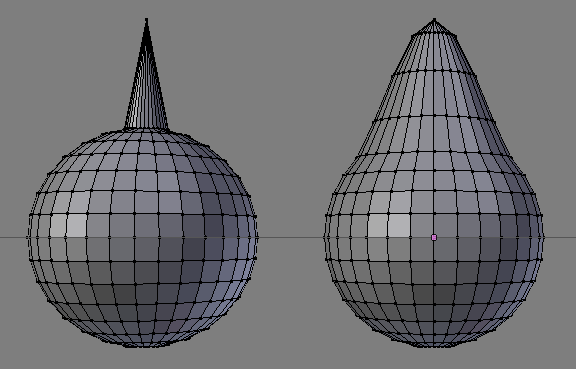
Включение выполняется специальной кнопкой в заголовке 3D Viewport или нажатием буквы O.

Хотя пропорциональное редактирование доступно также в объектном режиме, чаще его используют в режиме редактирования.
Если пропорциональное редактирование включено, то при трансформации элемента будет видна окружность. Ее размер меняется с помощью колеса мыши. Все элементы меша, которые попадают в пределы этой окружности будут пропорционально изменяться вслед за выделенным элементом.
На изображении показан результат применения варианта Random | Случайный.
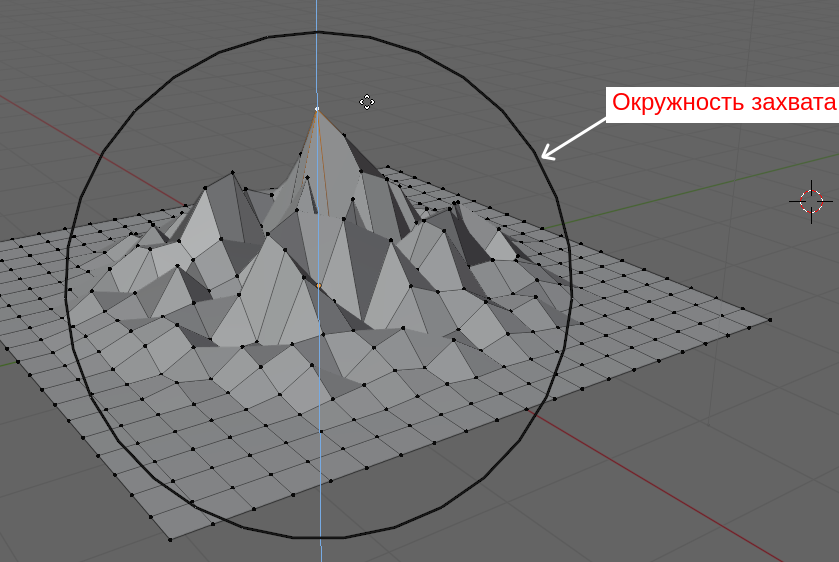
Практическая работа
Создайте модель молекулы воды.
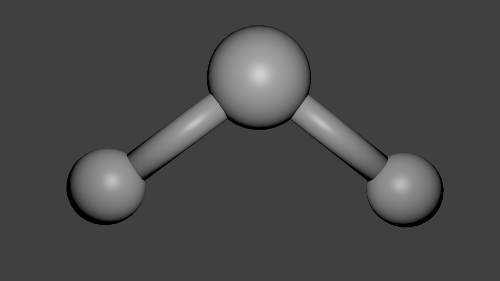
Угол между связями равен 104.5 градусов. Комбинация клавиш Shift + D выполняет дублирование объектов.